Macを完全に初期化する手順
先日、MacBook Pro15インチ2016を売却したんですが、その際に必要なのが「初期化」の作業。ただし、Mac内部のデータを初期化すれば完了ではなく
アカウントの同期を解除したりなどの作業が必要になります。
売却時や譲渡する際にトラブルなどにならないようにまた、自分自身へのメモとして正しい初期化方法を紹介します。
目次
Time Machineバックアップ
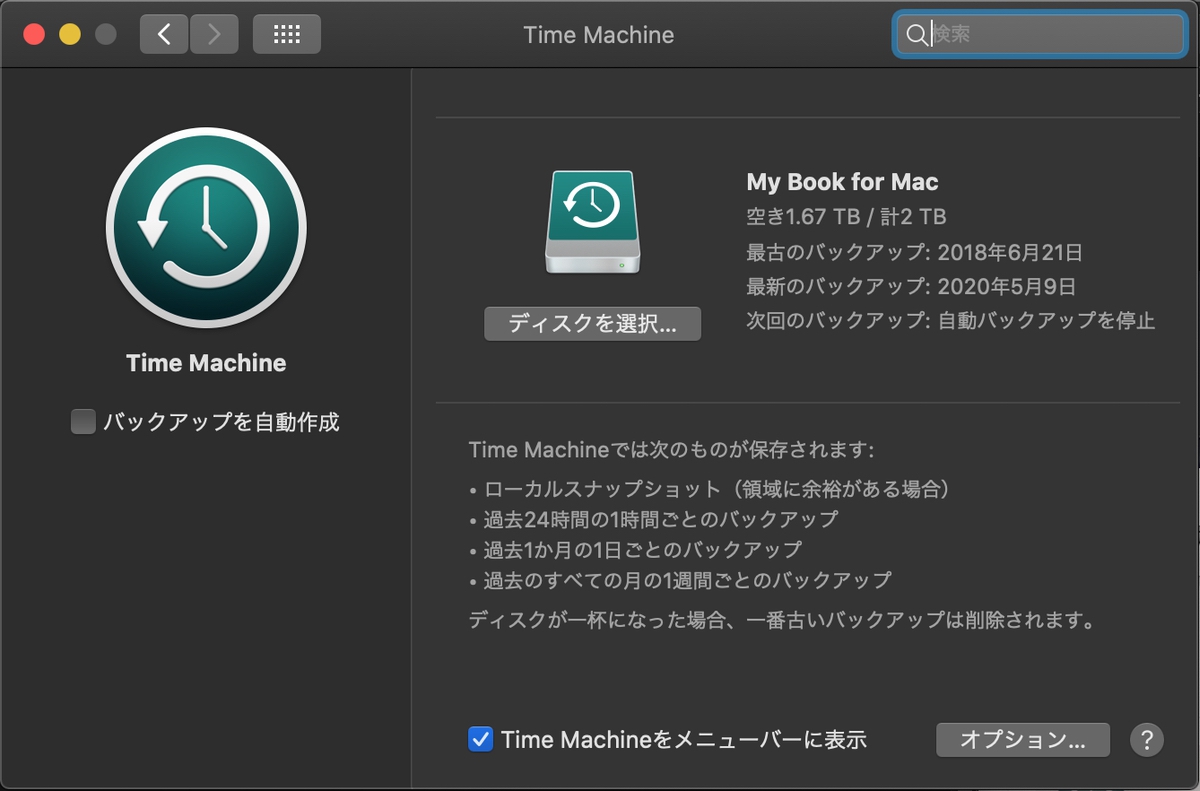
売却後や譲渡した後に「あのデータが無い!どうしよう」となってしまわない為にも万が一のことも踏まえて必ずバックアップを取ることをお勧めします。
いざと言うときにTime Machineバックアップがあれば簡単に以前の環境に戻す事が可能です。
iTunesの認証解除を行う
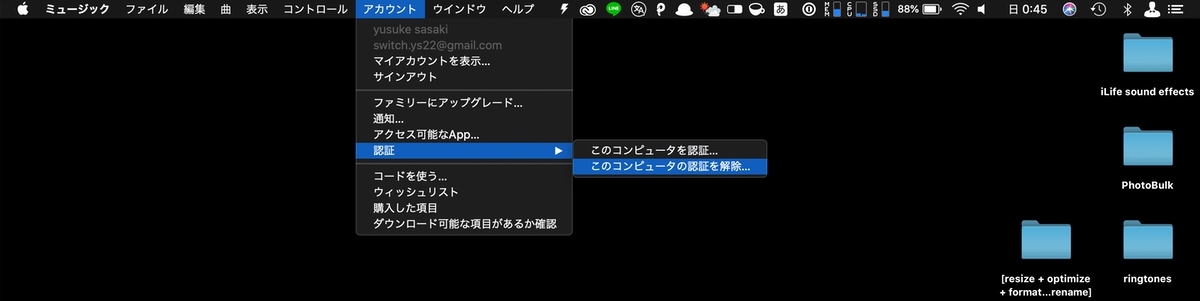
iTunesの認証解除は必ず行っておきましょう。
1つのiTunesアカウントで認証できるMacの台数には最大5台と制限があり譲渡や売却してしまった後では認証の解除を行う事ができなくなってしまいます。
iTunes認証解除方法
- iTunesを開く
- 画面上部の「アカウント」をクリック
- 「認証」を選択
- 「このコンピューターの認証を解除」をクリック
上記を行った後に「Apple ID」とパスワードの入力画面が表示されるので入力後に
「認証を解除」を選択する事で作業は完了です。
Apple IDとiCloudの認証解除
AppleID及びiCloudからのサインアウトも忘れず行いましょう。
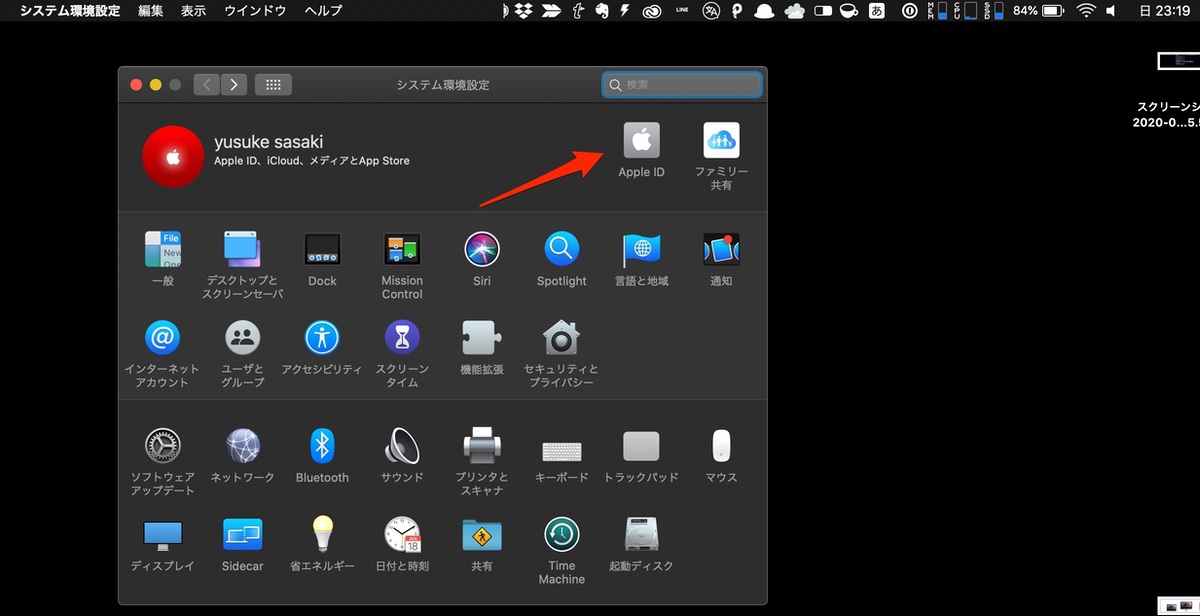
システム環境設定にある「Apple ID」をクリック
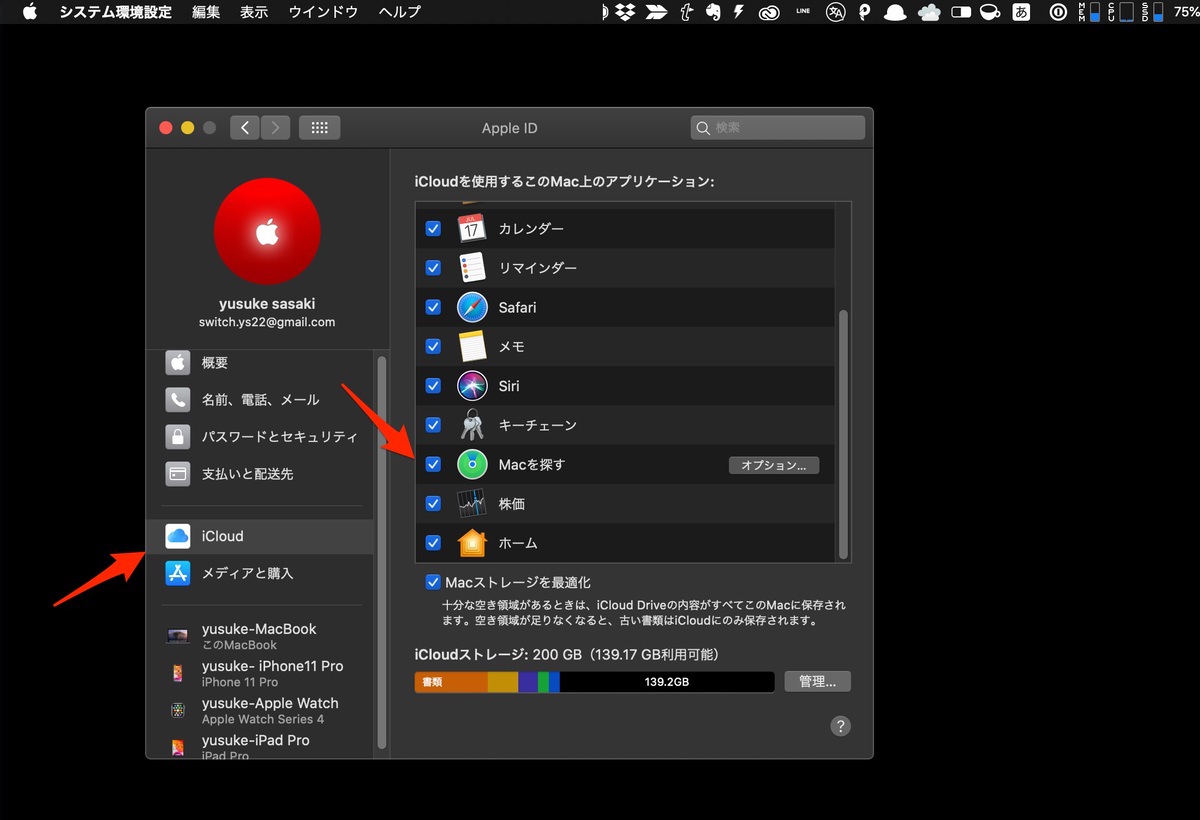
左側にある「iCloud」をクリックし「Macを探す」のチェックを外します。
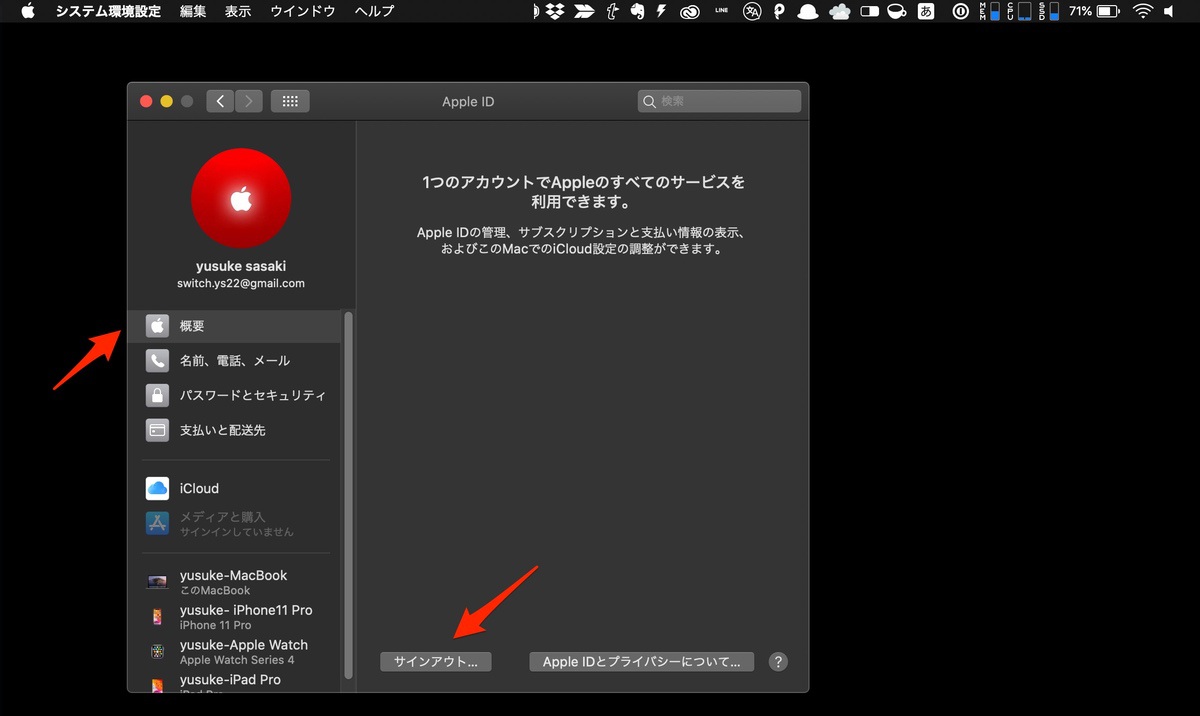
「概要」から「サインアウト」をクリックします。
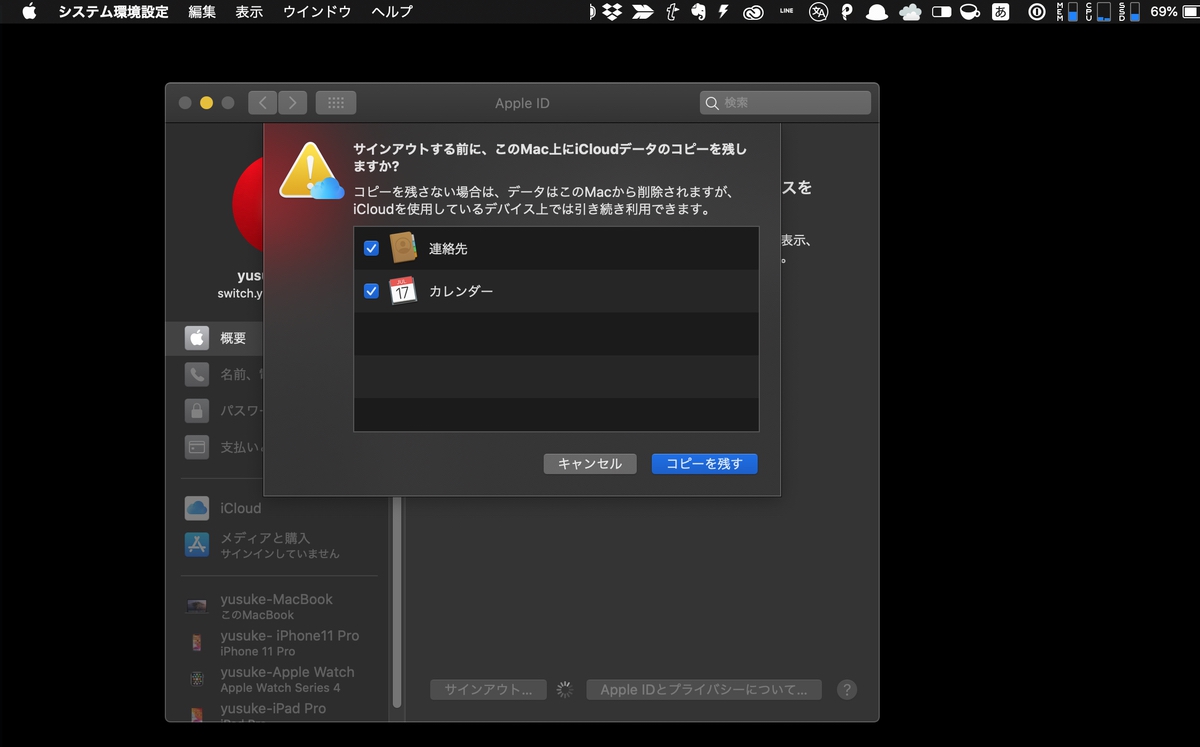
サインアウトする前にMacにiCloudのデータを保存するか聞かれるので任意で選択します。
これで「Macを探す」と「iCloud」のサインアウトは完了です。
MacをサインアウトしてもデータはiCloud上に保存されているので再度ログインしたり他のMacでログインした際にもこれまで通りアクセスする事が可能です。
iMessageからサインアウトする
「iMessage」からサインアウトも忘れず行いましょう。
「メッセージ」アプリを起動し、メニューバーの「環境設定」をクリックし「サインアウト」を選択すれば完了です。
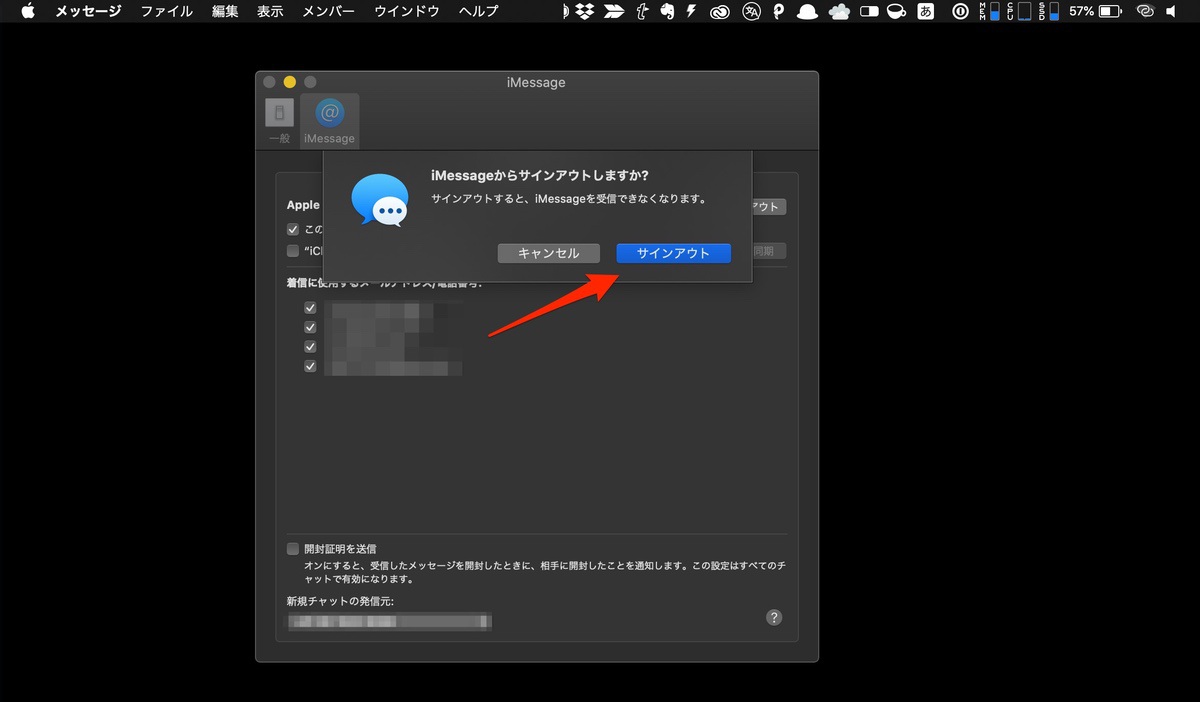
Bluetoothデバイスのペアリング解除する
Bluetooth 対応のキーボード、マウス、トラックパッド、その他の Bluetooth デバイスがペアリングされていて、今後も使うつもりの場合は、ペアリングを解除しておきましょう。
必須では無いが、こちらの作業を済ませておく事でMac とデバイスの持ち主が変わった後でお互いが Bluetooth の通信範囲内に入ってしまっても、誤入力が起きる事態を防げます。

「システム環境設定」の「Bluetooth」をクリックし
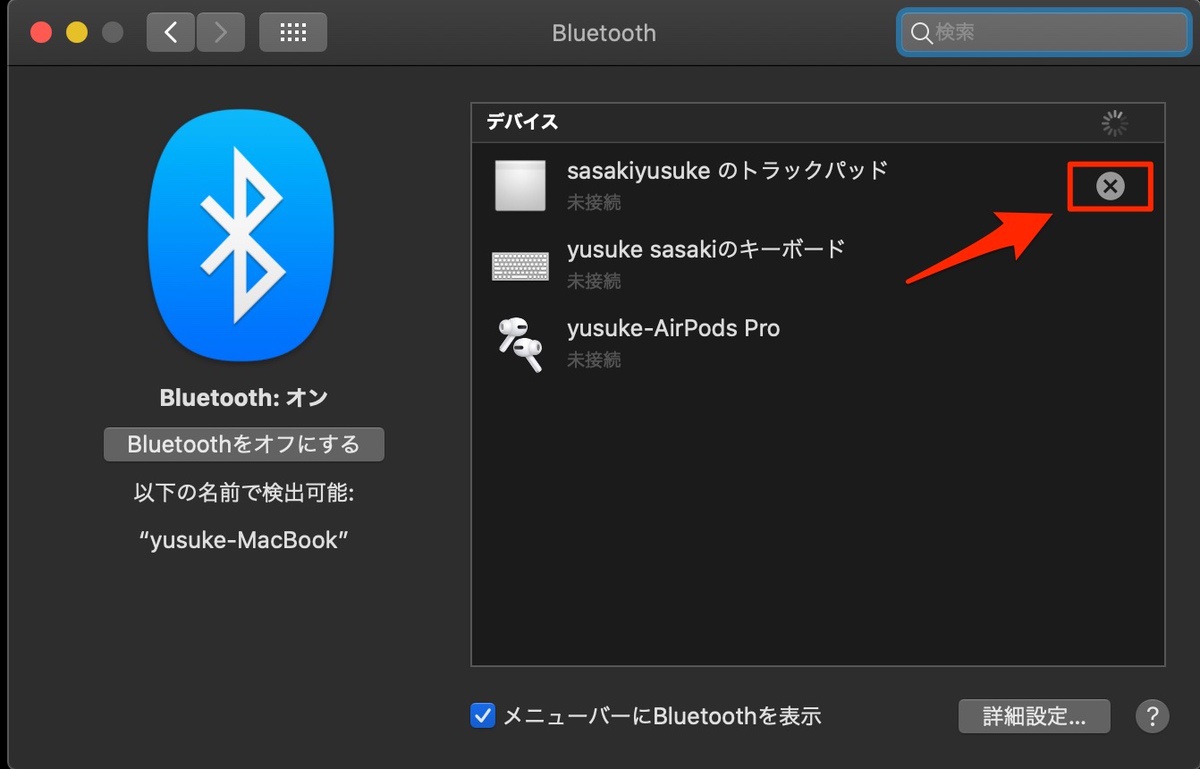
ペアリング済みのデバイスが表示されるのでその中からデバイスを選択し「×」をクリックするとペアリング解除されます。
Mac Pro、iMacなどのデスクトップの場合はUSB 対応のキーボードやマウスが必要になります。
Macの初期化とOSの再インストール
最後にMacを初期化しましょう。
Mac を工場出荷時の設定に復元する一番の方法は、ハードドライブを消去して macOS を再インストールすることです。
- Macを再起動する。
- リンゴマークが表示されるまで[command]+[R]を押しっぱなしにする
- 画面が表示されたら「ディスクユーティリティ」を選択する。
- 初期化したいHDDを選択>消去をクリック。
- フォーマットから「Mac OS 拡張(ジャーナリング)」>消去をクリック。
- ディスクユーティリティ>ディスクユーティリティを終了する。
- OS X」をインストールする。
上記の手順でMacを初期化する事ができます。
加入していている人は「Apple Care」を解約する
「Apple Care」プラン解除にはAppleサポートに問い合わせを行う必要があります。
その際にシリアルナンバーや購入済のレシートなどが必要になる場合がありますのでApple公式サイトをご参照ください。
以上で売却・譲渡準備は完了全て完了になります!
Macを安心して売るために、ディスクの初期化などの他にもやる事がありますが
新しいMacを安心して迎える為の参考になれば幸いです。

