「EaseUS Data Recovery Wizard for Mac」97.3%の復旧率を誇る業界随一のデータ復旧ソフト
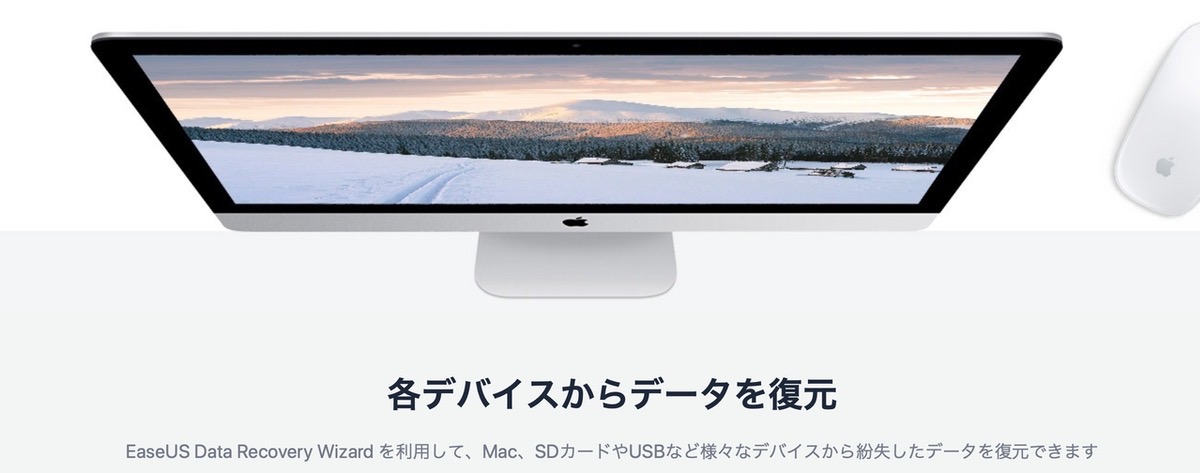
突然Macが故障した時、また思わぬトラブルで作業中のデータが失われた時など
常にバックアップを行なっていれば安心かもしれませんがいつどんな事が起こるか分かりません。
Macで使用できる「Time Machine」を使ったバックアップの作成は簡単に常時バックアップを取ってくれて安心ですが、もしそれが出先での作業の時や出張などがあってなかなか常時バックアップが取れない時などがあると思います。
トラブルが起きる時に限って、何らかの理由でバックアップが取れていなかったというのは
ありがちです。さらにそれが大事な仕事でのデータだったり、大掛かりな作業だった場合はその損失は計り知れないものがあると思います。
そこで今回はデータ復元ソフト「EaseUS Data Recovery Wizard for Mac」の
紹介をしていきます。
目次
EaseUSについて

「EaseUS Data Recovery Wizard for Mac」はEaseUS社が販売するデータ復旧ソフトです。
EaseUSは、2004年に設立されたバックアップソフト及びリカバリーソフトを開発するソフトウェア開発会社で、Vectorプロレジ大賞のバックアップ&復元部門賞や特別賞など数々の賞を受賞してます。
また、サービス展開は160カ国・地域、利用者数は800万超、サービス数36超、製品のダウンロード数は1.2億を突破しており、信頼性の高さから「Microsoft、Toyota、Samsung」などの一流企業も導入しています。
EaseUS Data Recovery Wizardとは?
「EaseUS Data Recovery Wizard」はファイル復元ソフトでデータ紛失の原因を問わず簡単にデータの復元を行う事ができる。
- 誤ってファイルを削除してしまった(バックアップせずにデータを削除)
- フォーマット復元(ハードドライブ上の誤操作、フォーマット時にデータが消えた場合)
- パーティション復元(パーティション上のデータも復元が可能)
- ウィルス感染でのデータまたはシステムエラーで消えたデータ
97.3%の復旧率を誇っており、初めて扱う人にも分かりやすいUI・機能を実現しています。
今回ご紹介するのはMac版になりますが、Windows版も存在する。
EaseUS Data Recovery Wizard for Macで復旧可能なファイル

EaseUS Data Recovery Wizard for Macは様々な種類のファイル形式に対応しており、画像・音声・動画・ドキュメント・圧縮ファイルなどほぼ全てのファイルの復元を行う事ができます。
EaseUS Data Recovery Wizard for Macの対応デバイス
「EaseUS Data Recovery Wizard for Mac」は対応しているデバイスが豊富にある。
- Mac
- USBメモリ
- SDカード
- CFカード
- XDカード
- MMCカード
- その他、Macに接続できるストレージデバイス全て
Mac内部のデータの復旧は勿論のこと、一眼カメラや、Mp3プレーヤーなどのデータも復旧する事が可能。
無料版、有料版での機能比較
EaseUS Data Recovery Wizard for Macでは無料版と有料版でのプランが全部で3つ用意されています。
ここで各プラン毎の違いは以下の通りです。
Free(無料)
- 最大2GBのデータを復元可能
- 削除、フォーマットした、アクセスできないデータを復元
- Time Machineバックアップから復元
- 削除、非表示、紛失したやRAWパーティションからファイルを復元
Pro
料金は1ヶ月間ライセンス(10,990円)、1年間ライセンス(14,990円)、永久ライセンス(20,990円)の3つのプランが用意されています。
- 復元できるデータは制限なし
- 削除、フォーマットした、アクセスできないデータを復元
- Time Machineバックアップから復元
- 削除、非表示、紛失したやRAWパーティションからファイルを復元
- システムが起動できない時にブータブルメディアからシステムを起動
- データをクラウドまでに復元
- 既存のiTunesバックアップからiOS端末のデータを復元
- 永久無料の技術サポート
- 1台PC用ライセンス
Free版との違いとしては「永久無料のサポート」「1台のPCライセンス」「システムが起動
できない時にブータブルメディアからシステムを起動」「データをクラウドに保存」
「iTunesバックアップからiPhoneなどのiOS端末のデータを復元」する事ができる。
Technician
料金は1年間ライセンス(35,880円)、2年間ライセンス(47,880円)、永久ライセンス(58,000円)の3つのプランが用意されています。
- 復元できるデータは制限なし
- 削除、フォーマットした、アクセスできないデータを復元
- Time Machineバックアップから復元
- 削除、非表示、紛失したやRAWパーティションからファイルを復元
- システムが起動できない時にブータブルメディアからシステムを起動
- データをクラウドまでに復元
- 既存のiTunesバックアップからiOS端末のデータを復元
- 永久無料の技術サポート
- 複数PC用ライセンス
- 顧客に技術サービスを提供
- 期間中無料アップグレード
Pro版との違いはPro版の機能に加えて「顧客への技術サービス提供」、「期間中の無料 アップデート」となっています。
プラン間での大きな違いとして、無料版と有料版とでは復元できるデータサイズに制限がある事。
無料版では2GBの制限がありこれは1回のデータ容量ではなく総容量になるので
無料版を使ってみてもっと必要な場合は有料版の購入となります。
また、有料版では技術サポートが受ける事ができ料金プランも複数用意されています。
使用頻度にもよるが、3つの価格をみてみると個人的に1年間ライセンス以上での購入がおすすめ!
EaseUS Data Recovery Wizard for Macインストール
ソフトのダウンロードは「EaseUS Data Recovery Wizard for Mac」
こちらから可能となっています。
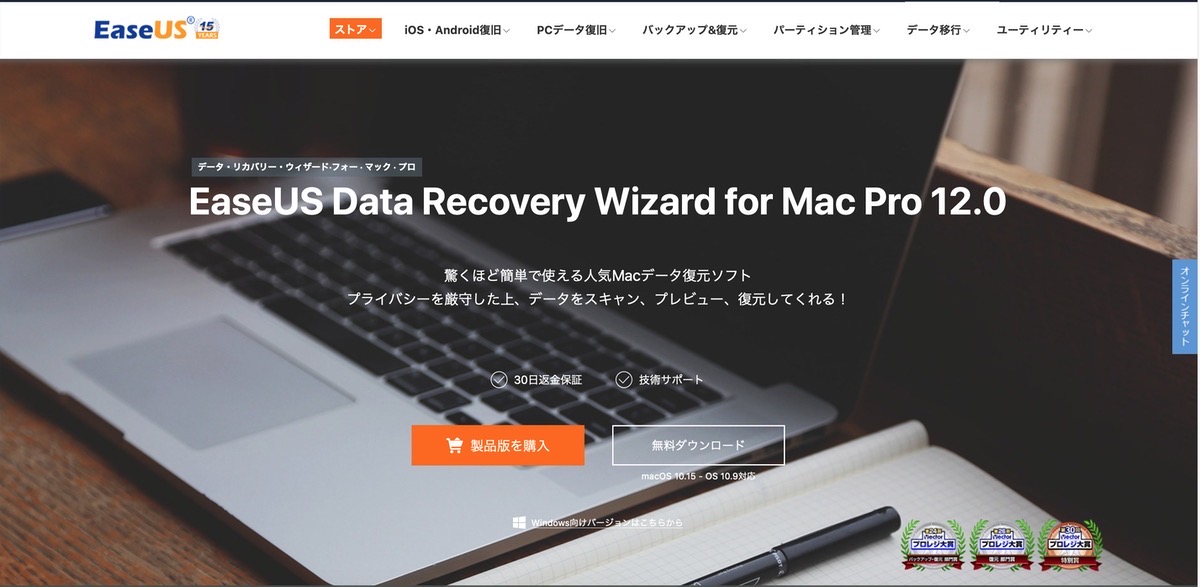
今回は無料版を使用していこうと思います。
公式ページからダウンロードボタンを押すと「mac_drw_trial_new.dmg」というファイルががダウンロードされるのでこのファイルを開く

ファイルを開くと、インストール画面が表示されるのでApplicationフォルダにドラッグしてインストールします。
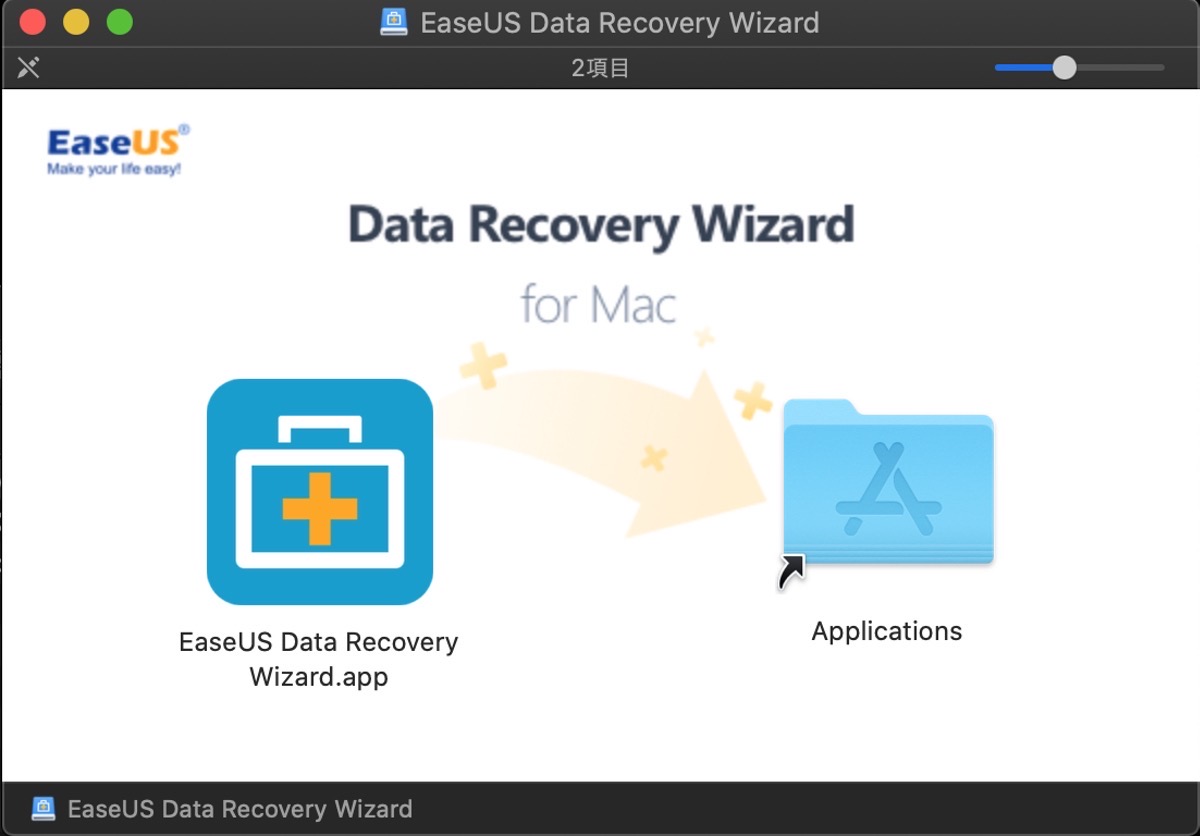
インストールが完了すると「EaseUS Data Recovery Wizard」のアイコンが表示されるので開きます。
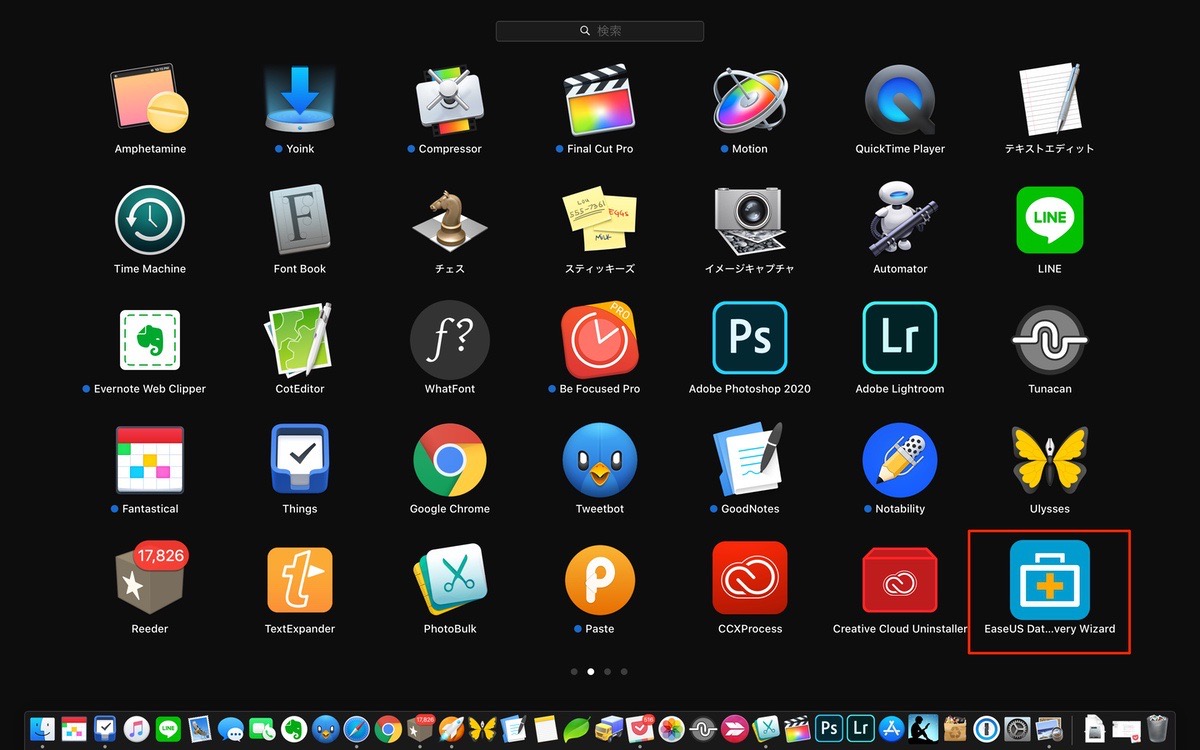
開くと警告画面が表示されますが、さらに開くをクリック
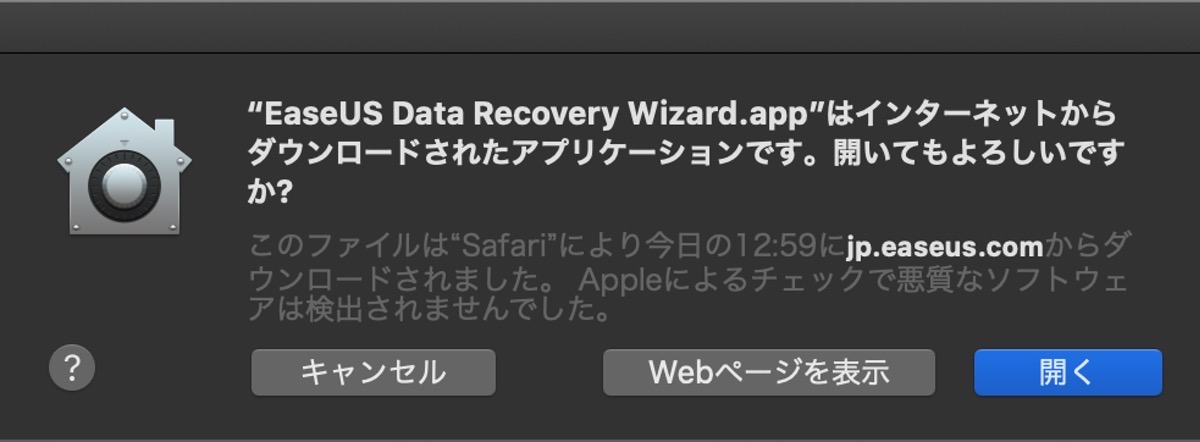
Macのログインパスワードの入力を求められるので入力します。
パスワード入力はインストール時のみではなくソフト使用時に毎回表示されます。
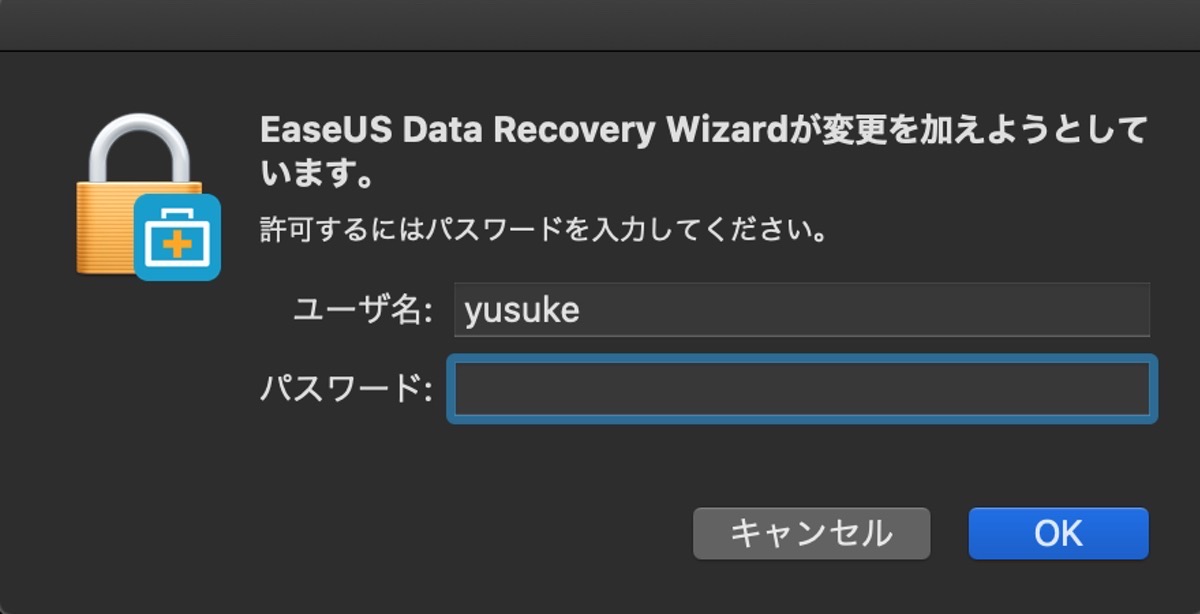
これでインストール作業は完了となります。
EaseUS Data Recovery Wizard for Macを使って復元出来るか試してみた
今回はテストのために、8GBのUSBメモリを使用して実際に復元が出来るのか試してみることにします。
まずはUSBメモリ内のデータを削除
今回はテストのため用意したPagesで作成したファイルとJPEG画像、iPhoneで撮影したMOV動画ファイルをUSBメモリに入れて削除します。
USBメモリの中にデータを移してから
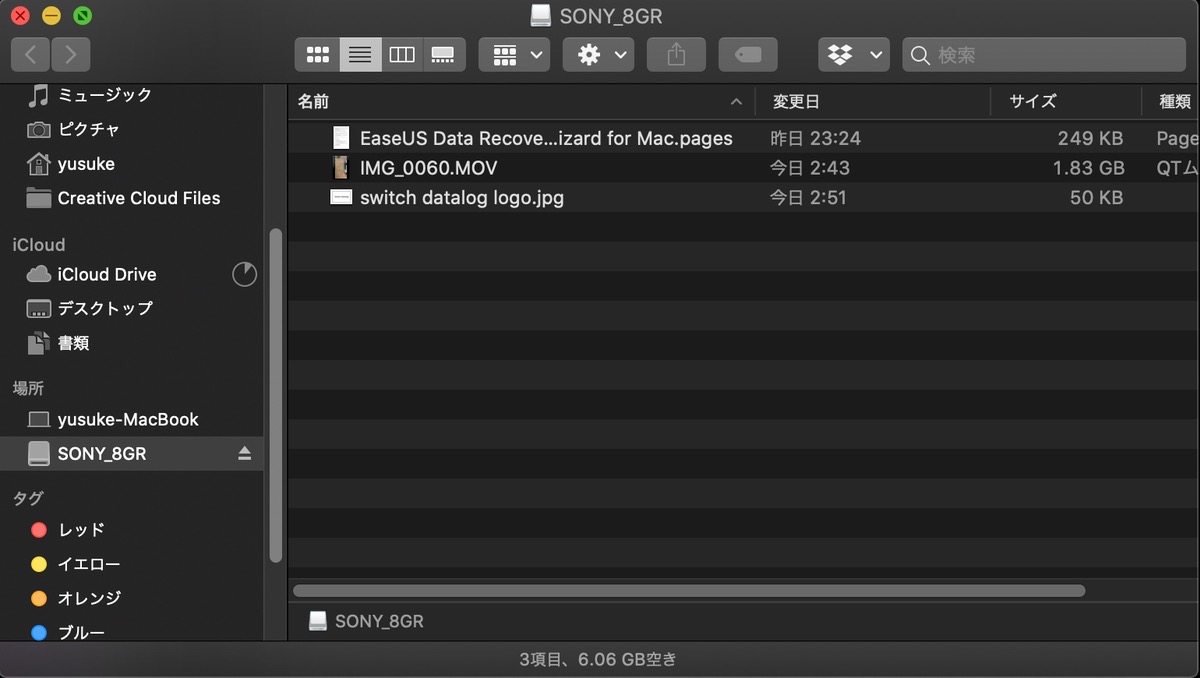
データを削除する。
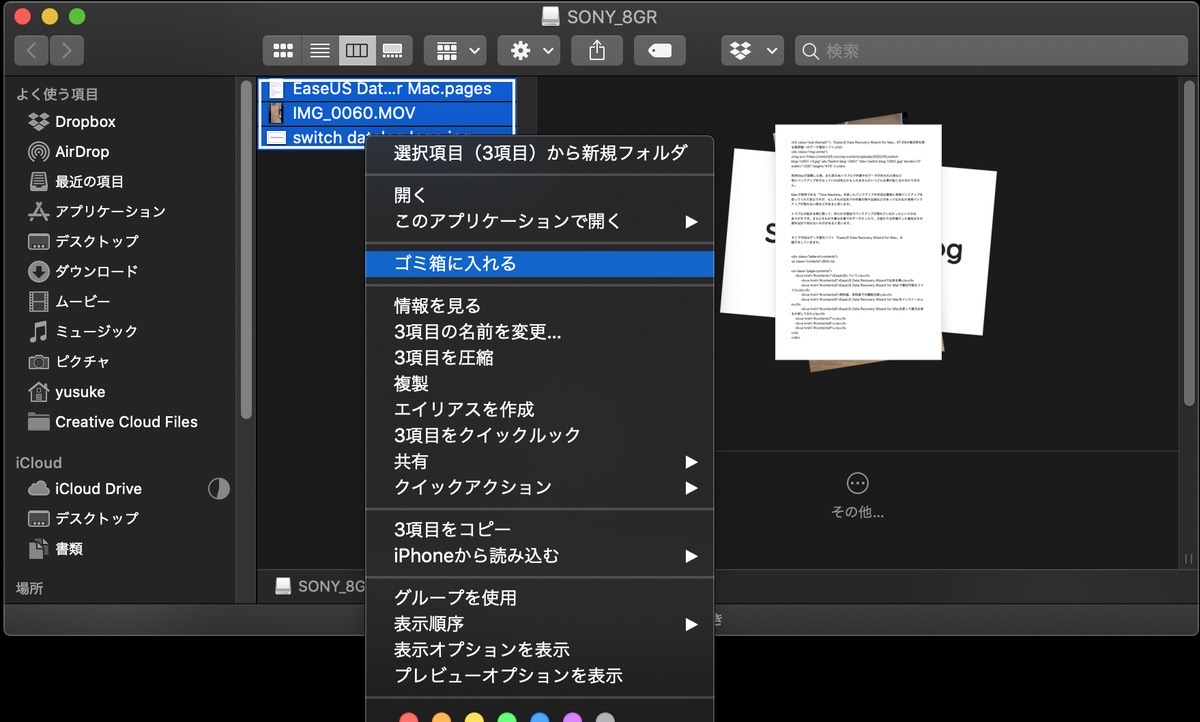
ゴミ箱からも完全に削除します。
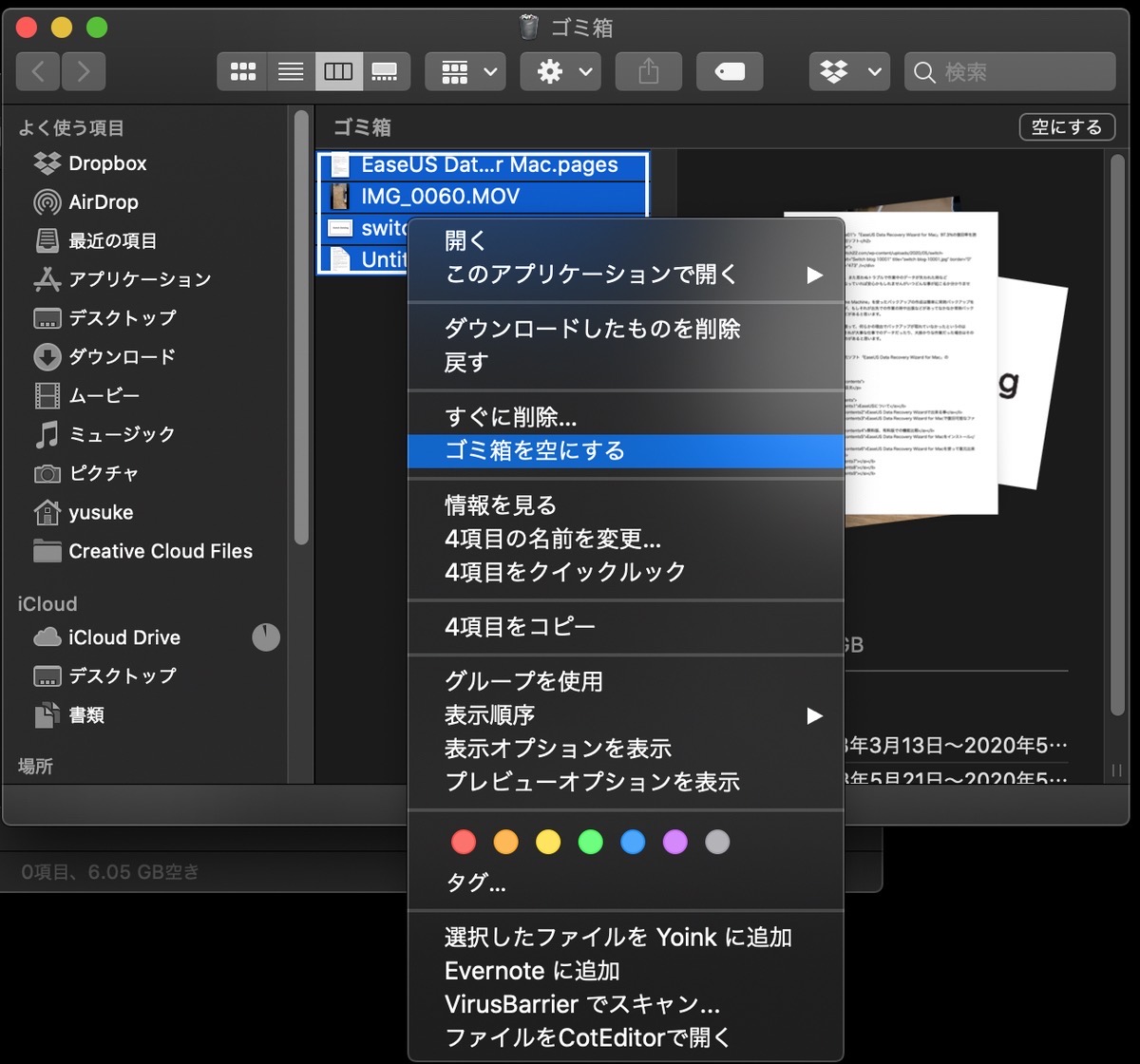
ゴミ箱の中身も完全に削除したのでこれでバックアップがない場合は復元することはできなくなりました。
EaseUS Data Recovery Wizard for Macを立ち上げる
いよいよファイルの復元作業を行います。
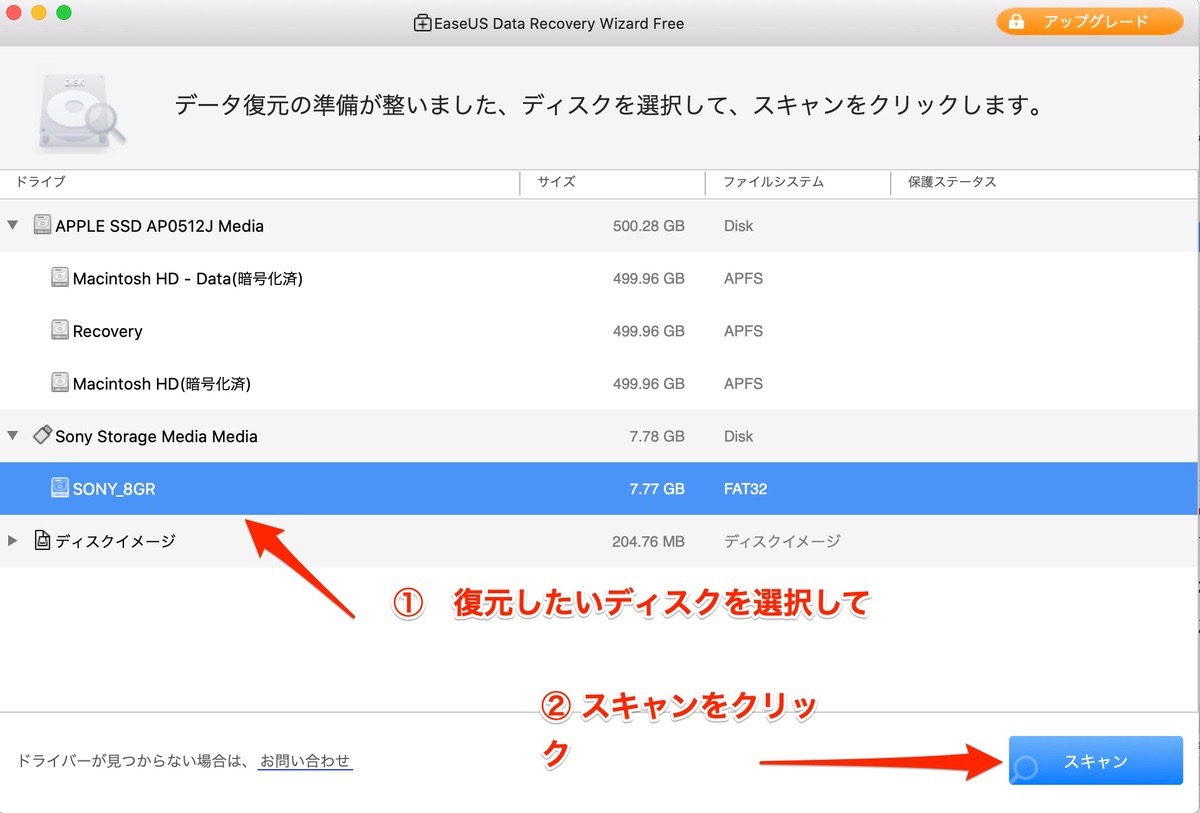
ソフトを立ち上げると、このような画面が表示されるのでまずは復元したいディスクを選択
します。(今回はUSBメモリ)そしてスキャンをクリック。
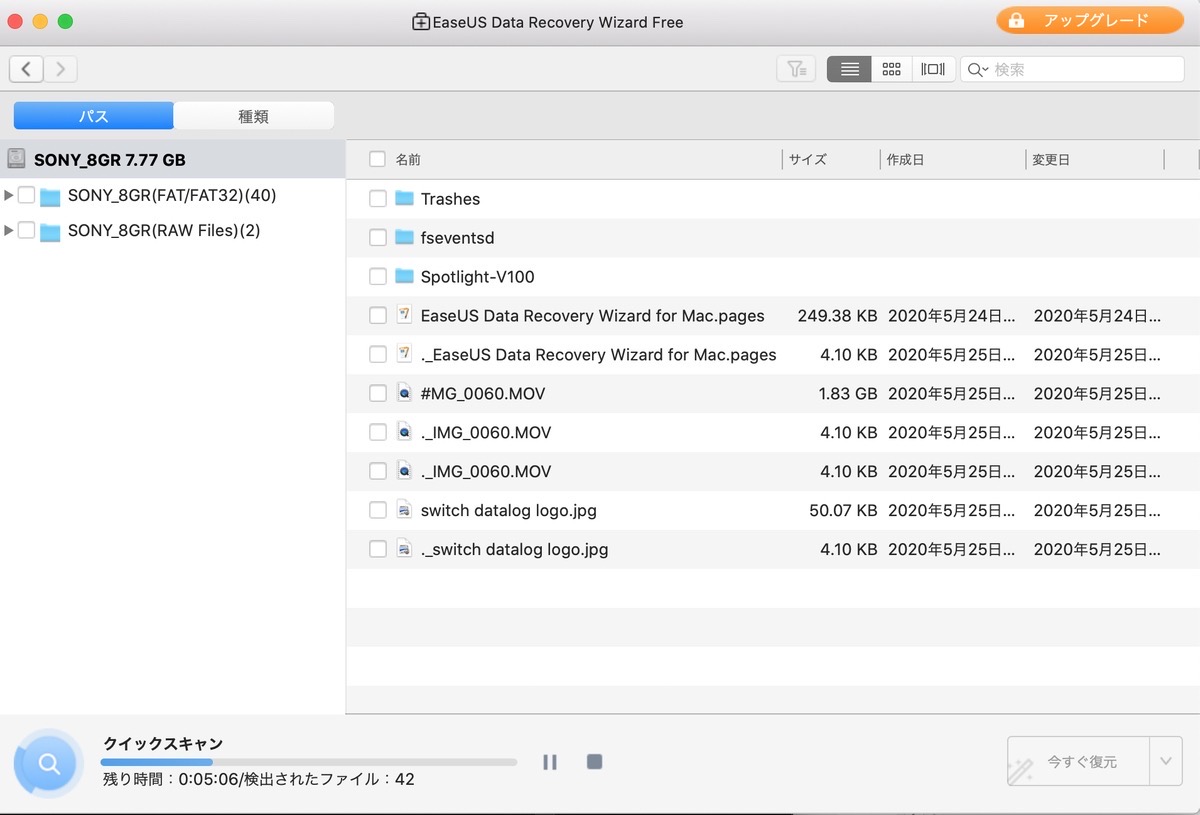
8GBのUSBメモリで約5分程で終了しました。
スキャンが完了すると今までのファイルが表示されている。
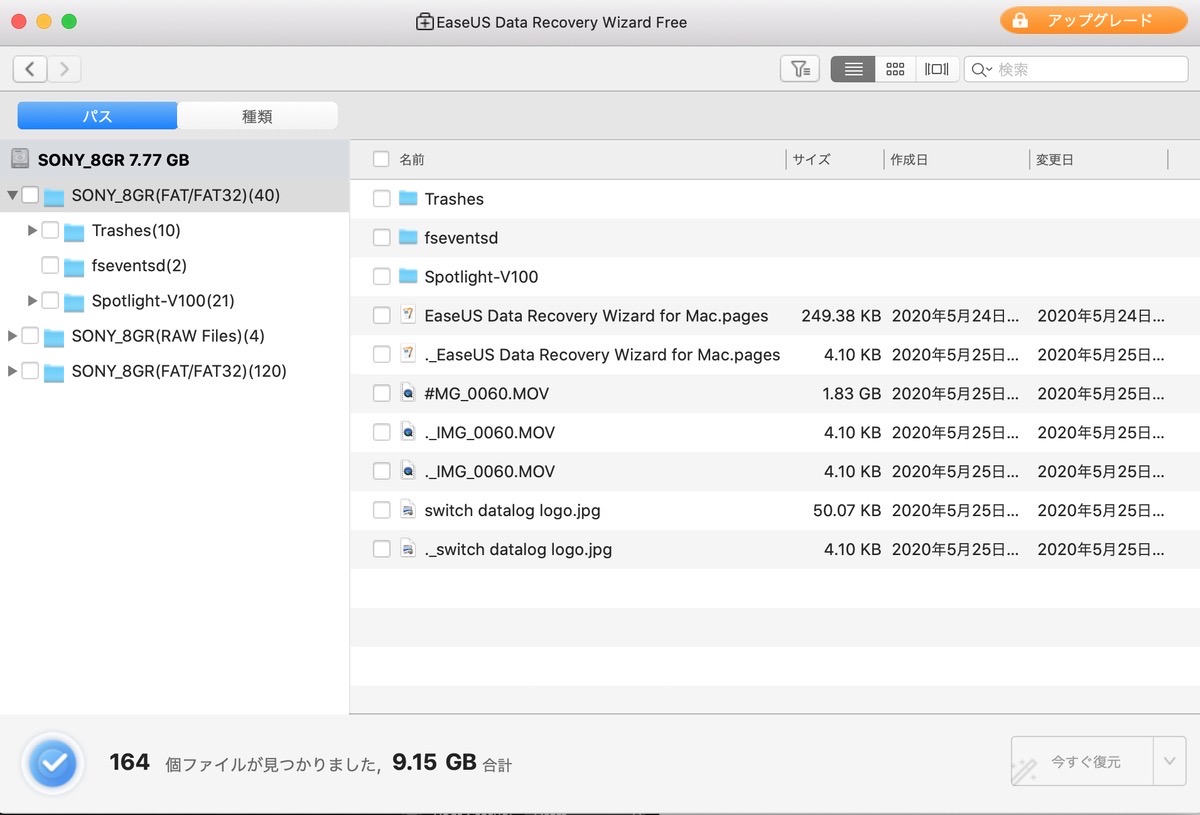
しかも削除した事を忘れていたファイルさえも表示されているのは驚きです。
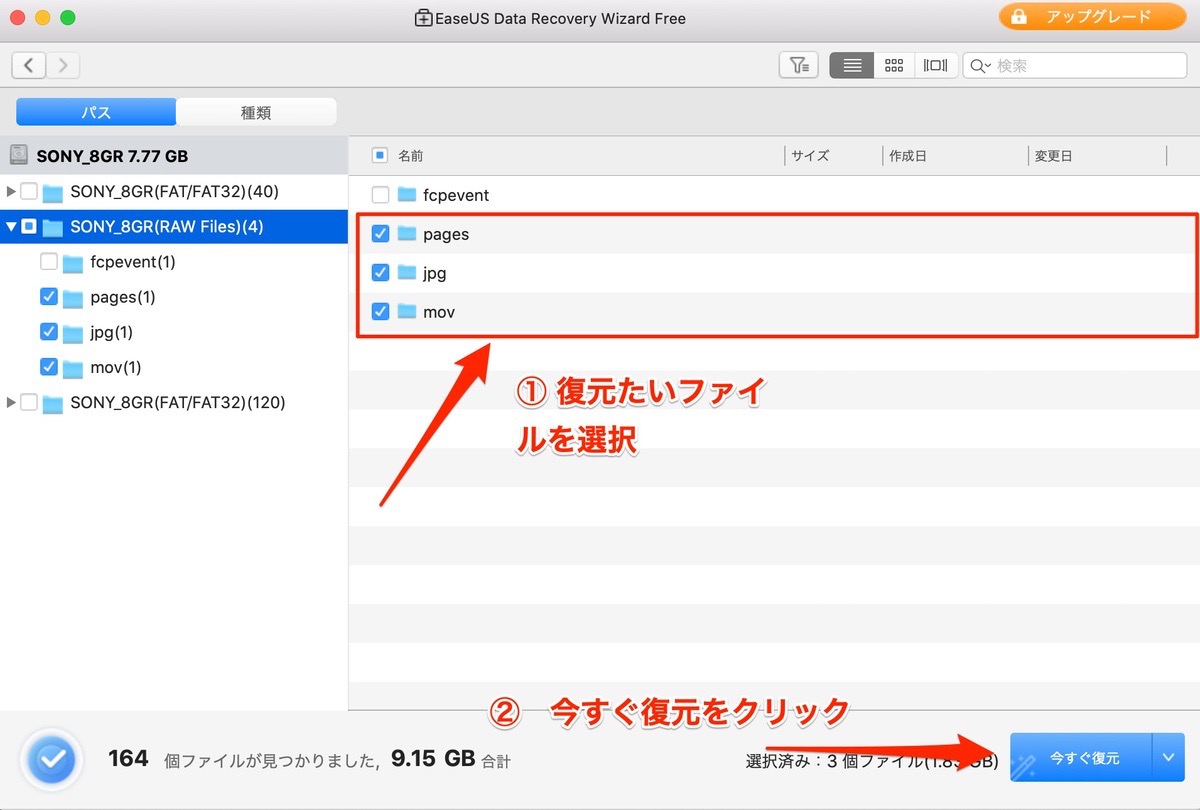
そして復元したいファイルの左側にあるチェックを入れたら
「今すぐ復元」をクリックします。
「今すぐ復元」を選択する際に「ローカルに復元」または「クラウドに復元」するかを選択できる。「クラウドに復元」を選択した場合はDropbox・GoogleDrive・OneDriveのクラウドに復元することも可能です。
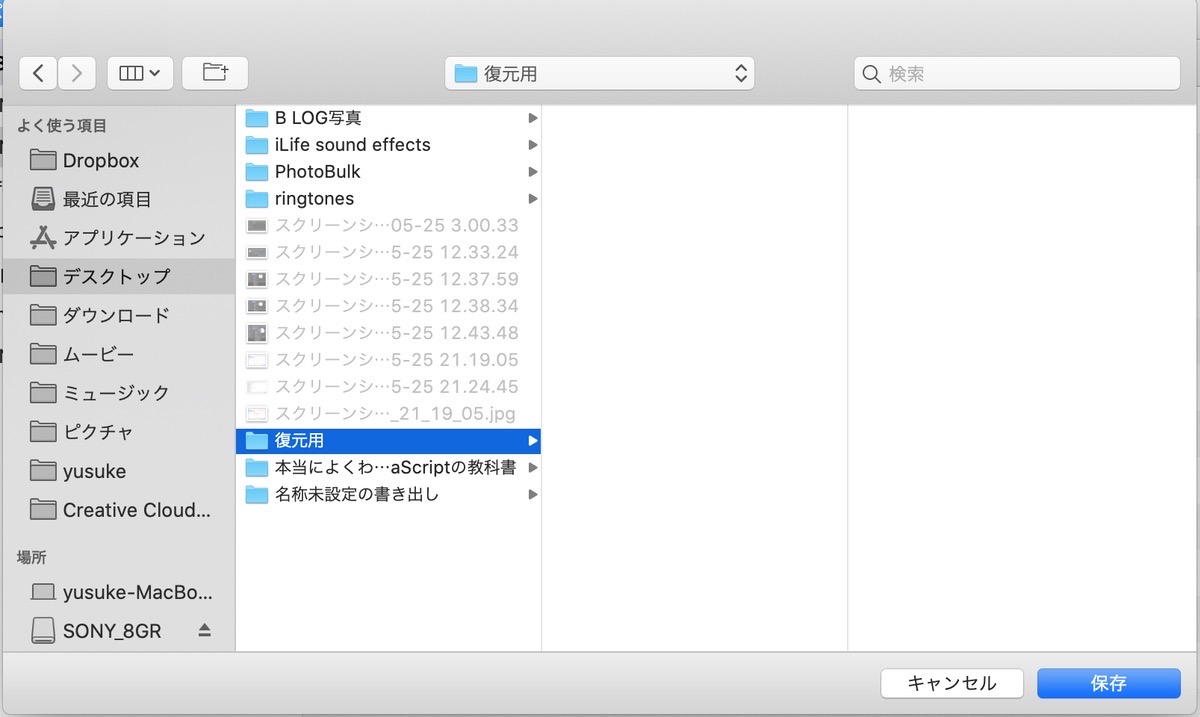
次に復元先をどこにするのかを選択します。
今回は予めデスクトップに復元用のフォルダを作ったのでそこに指定します。
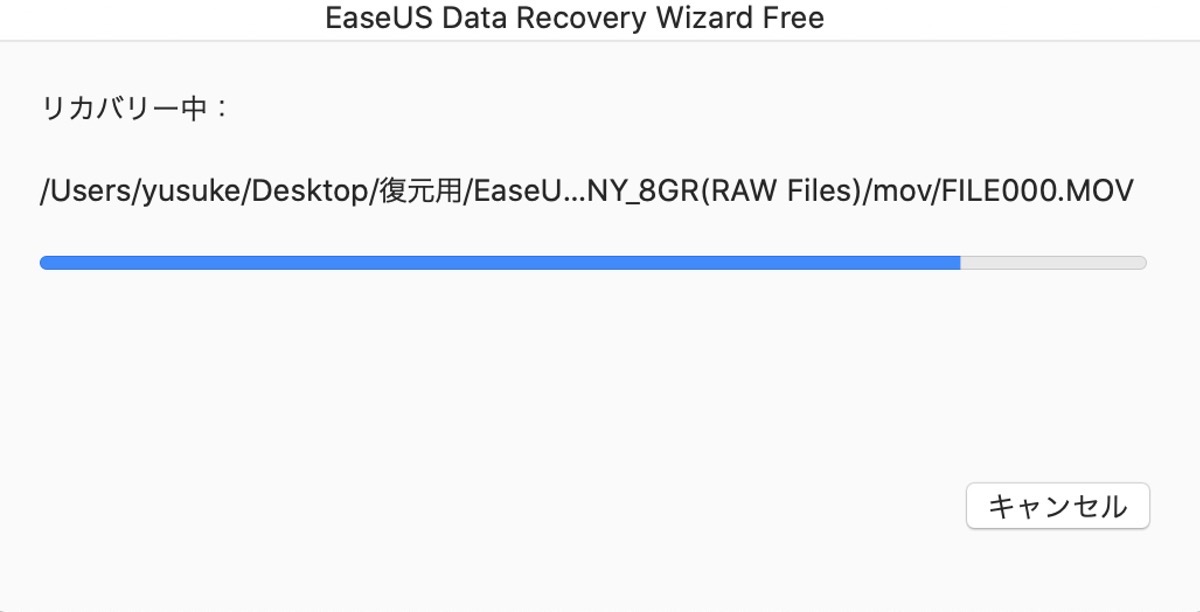
保存先を指定して保存をクリックすると上記の画面が表示され
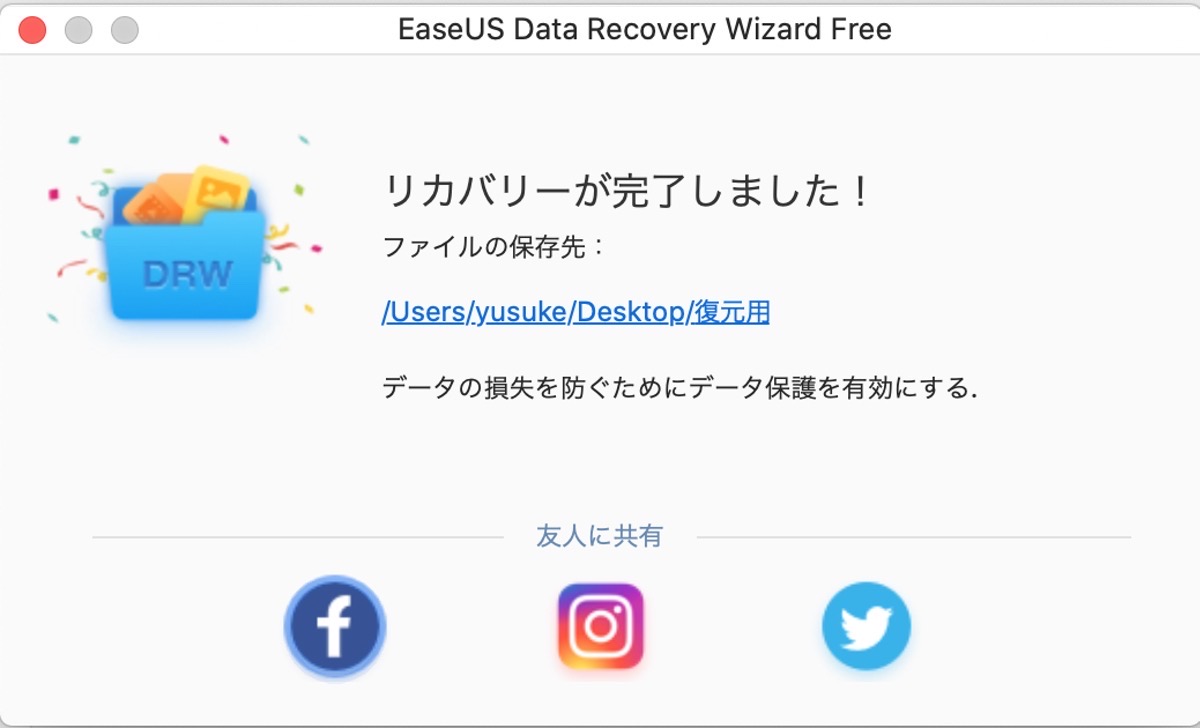
復元が完了。
最初に行うスキャンは時間がかかるものの復元時間はあっという間でした。
復元されたファイルを開いてみる。
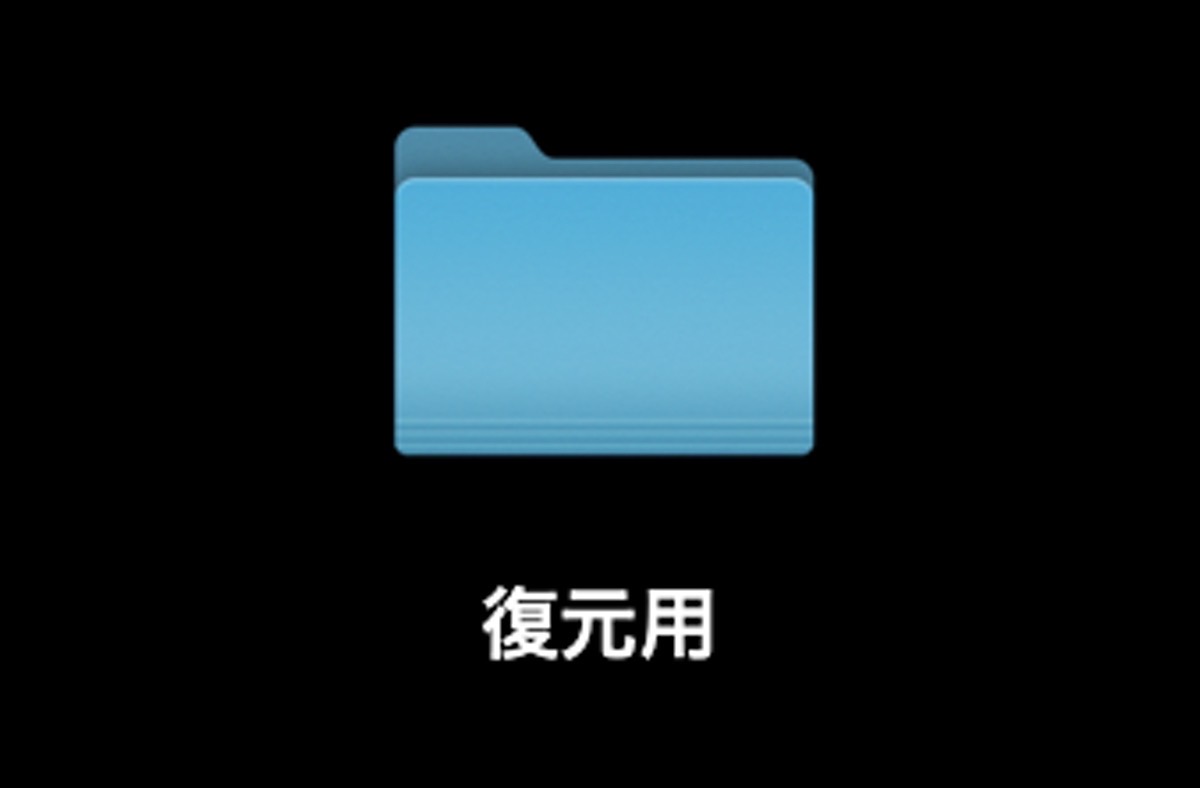
先ほど事前に作成しておいた復元用のフォルダの中にファイルが入っているので確認してみます。
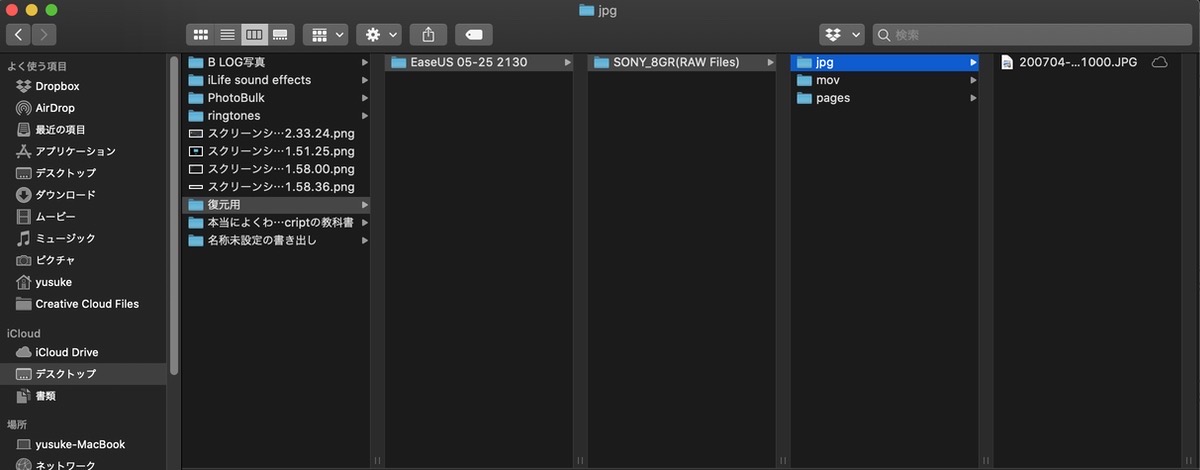
全てのデータがちゃんと復元されていました!
問題なくデータを開く事ができ
元のデータと全く同じ状態でデータの復元に成功しています。
スキャンデータを保管する事が可能
スキャンするデータ容量が多いとそれだけかなりの時間がかかります。
「EaseUS Data Recovery Wizard for Mac」には便利な機能があり、一度スキャンを実行したデータをエクスポートとインポートする事ができる機能がある。
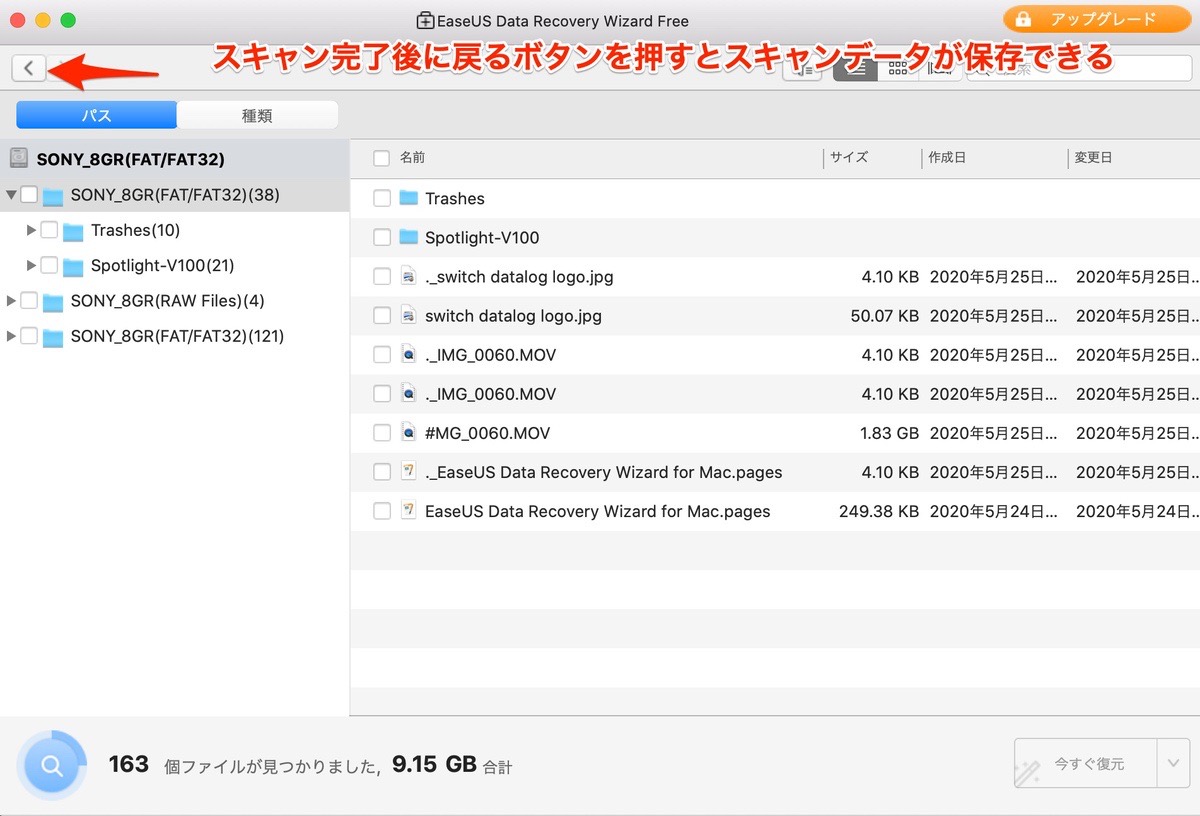
この機能を使えば「スキャンしたけどファイルが多すぎて時間がない」、「やっぱり他のデータも復元したい!」と思った時などにスキャン結果を事前にエクスポートしておく事で
わざわざ一から時間をかけてスキャンする手間が省けるようになる。

今回はデスクトップに保存したが、保存先は任意の場所を指定できます。
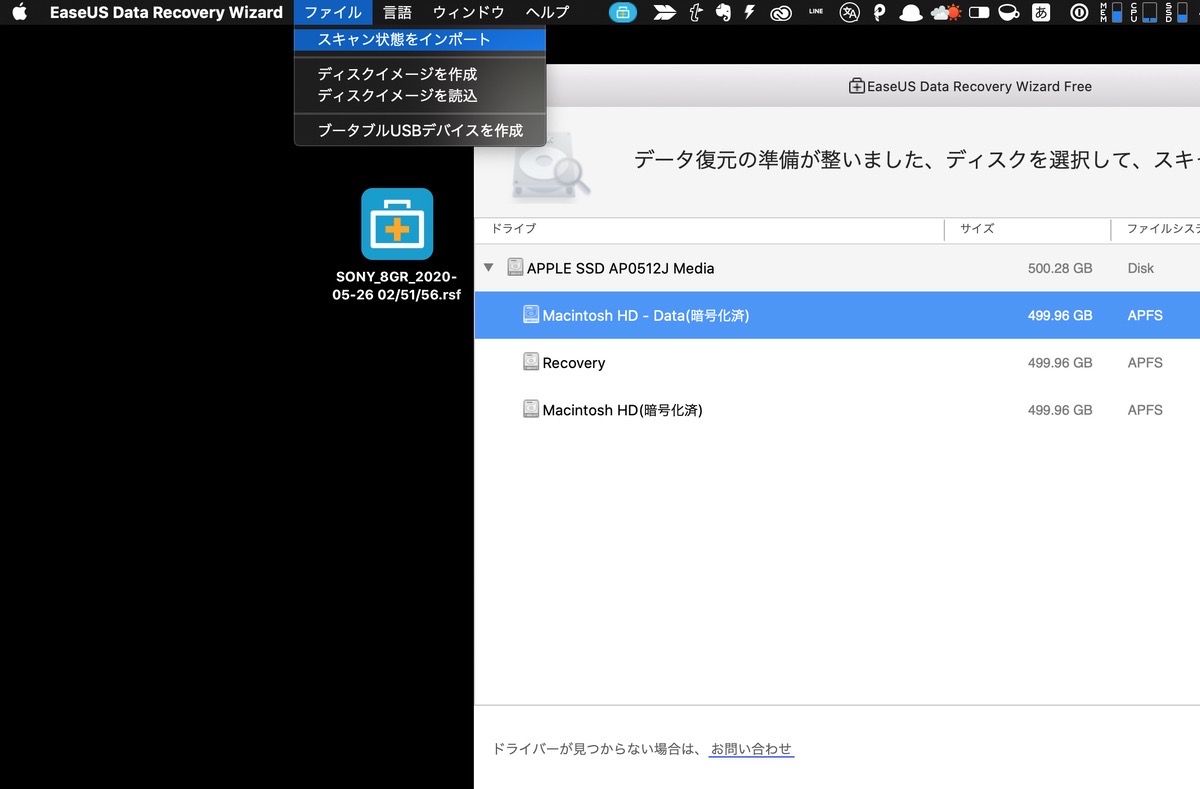
エクスポートしたファイルを開く場合は「ファイル」から「スキャン状態をインポート」をクリックする事で開く事ができます。
S.M.A.R.T 監視機能
EaseUS Data Recovery Wizard for Macには「S.M.A.R.T」 とよばれるディスク監視機能があります。
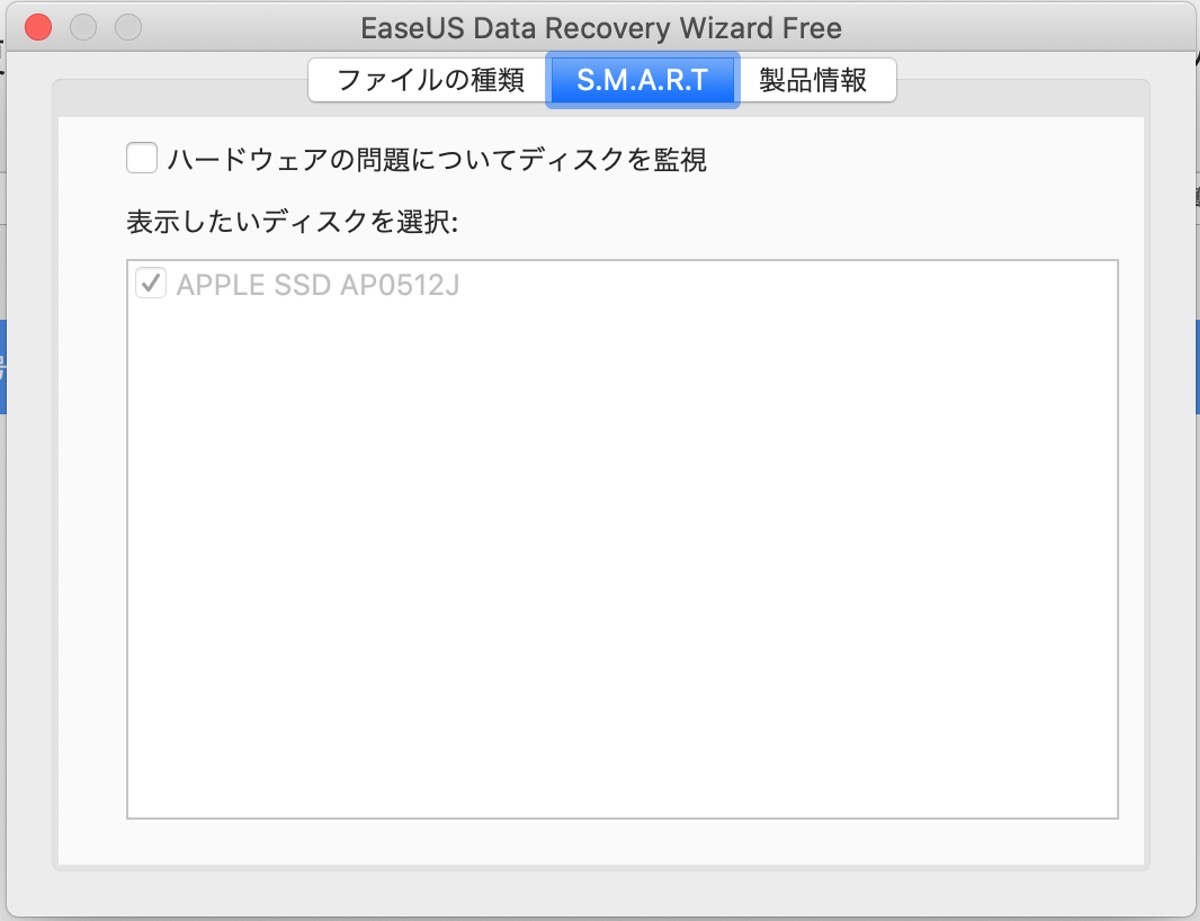
この機能はディスクの状態を逐一監視しており、機能をONにする事でデータの保護やS.M.A.R.T情報の監視、ファイルの消失やディスクの異常を未然に察知することが可能となっています。
もちろんOFFにすることも可能でFree版では製品情報>S.M.A.R.T>の項目で選択する事が可能です。
まとめ
ファイル復旧ソフトやMacデータ復元ソフトなどは正直今まで一度も使ったことはありませんでしたが、Free版でも2GBまでの復元が無料で行えるというのは、とても素晴らしいと思います。
そして「EaseUS Data Recovery Wizard for Mac 」は操作が簡単で迷うことなく復旧作業を行う事ができる。
そして初めてデータ復旧ソフトを使用してみて思ったのが万が一の時に最後の手段として役立つソフトなのだと実感しました。
MacにはTime Machineなどのデータバックアップ機能が存在するが本製品は無料版と有料版が存在するので何かの時のために「Mac用データ復元ソフト」としてインストールしておいてもいいのかもしれない。

