Macを使っていくうちに動作が遅い、よく固まる、レインボーカーソルが頻繁に出るようになったりなど作業に支障をが出てしまう事があります。
日頃からMacのメンテナンスを行う事で快適に使用できるよう今回はメンテナンス方法をまとめてみましたので参考にどうぞ!メンテナンス方法が分からない方やMacを使い始めた方の参考になれば嬉しいです!
Macの動作がおかしいと思った時に行うメンテナンスと対処方法
目次
再起動
しばらくの間、Macのシステム終了せずに使っている場合まずは再起動しましょう。電源を落とす事によりMacに簡単なリセットが実行されます。
また、再起動を行う際やMacが重くなってしまった時は作業を保存し今開いているアプリケーションを全て終了してから行うようにしましょう。
「command+tab」で起動中のアプリが表示されます。「command」を押したままtabを押すとアプリ選択が入れ替わります。
選択したらcommandを押したまま「Q」を押せばアプリは終了します。Finder以外のアプリを終了させてください。
もしもアプリが反応しなくなってしまったり、通常通りに終了する事ができない場合は「option」+「command」+「esc」(Escape)で画面の左上隅にある Apple () メニューから「強制終了」を選択します。
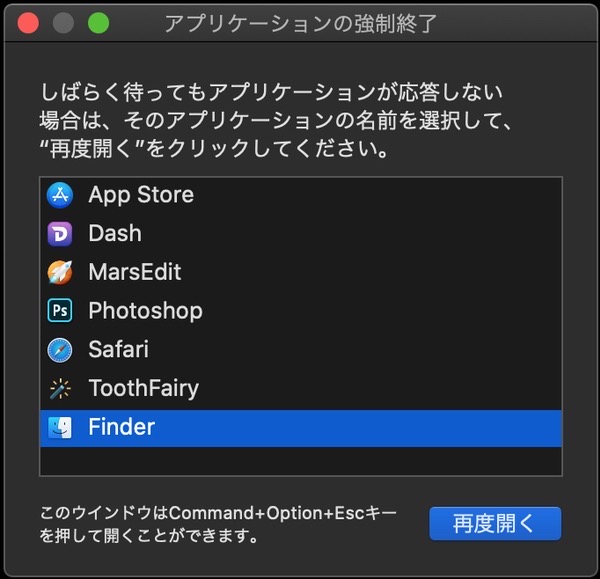
Finder/Dockを再起動する
Finderを再起動する
ウィンドウの挙動がおかしかったり、レインボーカーソルが頻発したりなどそのような時はFinderの再起動を試してみても良いかもしれません。
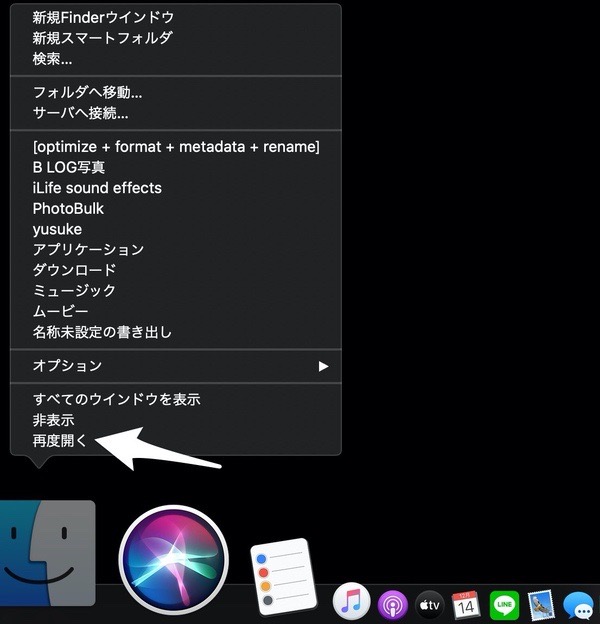
DockのFinderアイコンを「option」キーを押しながら長押しして再度開くを選択する事でDockの再起動するできます。
Dockを再起動する
Dockの動作がおかしい時、Mission Controlやダッシュボードウィジェットの動作が不安定な時はDockの再起動を試してみましょう。
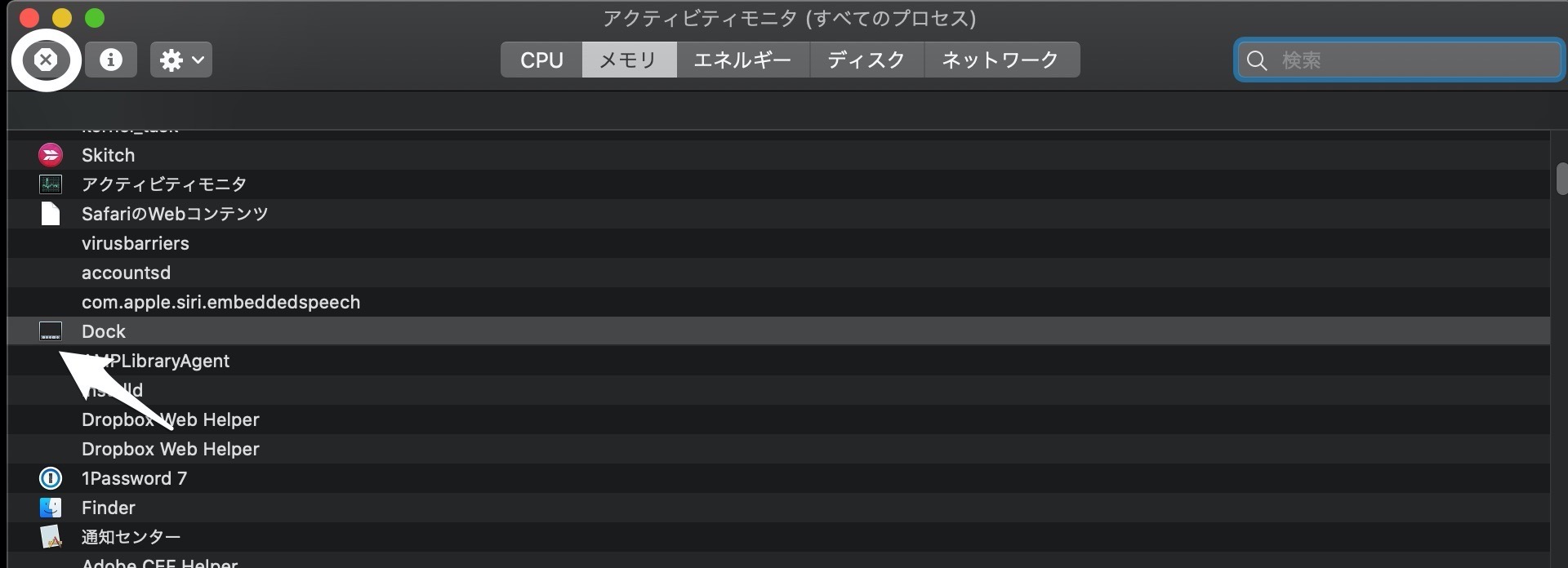
アクティビティモニタでDockを選択し、画面左上の「プロセスの終了」ボタンをクリックします。この後、表示される確認メッセージで「強制終了」をクリックします。
アプリケーション>ユーティリティ>ターミナルを起動し、「killall Dock」と入力してDockを再起動してください。
セーフブートでキャッシュを削除
セーフブートとはMacの起動方法の一つで、起動が最後まで進まない問題を解決したり、起動ディスクに関するその他の問題を切り分けたりする事ができます。
起動時に所定のチェックを行い一部のソフトウェアの読み込みや、起動を阻止を行います。
また、次の処理が同時に行われます。
- 起動ディスクを検証して、必要に応じてディレクトリの問題の修復を試みる
- 必要なカーネル機能拡張だけを読み込む
- 起動項目とログイン項目が自動的に開かないように阻止する
- ユーザがインストールしたフォントを無効にする
- フォントキャッシュ、カーネルキャッシュ、その他のシステムキャッシュファイルを削除する
セーフブートでMacを起動するだけで不要なキャッシュやその他のシステムの修復を行ってくれるため、お手軽なメンテナンス方法でもあり、定期的にセーフブートを行うと良いと思います。
NVRAMリセット
NVRAMリセットとはNVRAM (不揮発性ランダムアクセスメモリ) は、Macがすばやくアクセスできるように所定の設定情報を記憶しておく小容量のメモリとなっておりそこに溜まっているものを初期化する事によって不具合などが改善する場合があります。
※NVRAMに記録されている情報は下記の通りとなります。
- 画面解像度設定
- 起動ディスクの選択設定
- 最近起きたカーネルパニック情報
- スピーカーとマイクの設定
Apple公式の情報ではお使いのMacとMacの種類により記録情報は異なるとのことです。
※ターミナルに「nvram -p」と入力することでお使いのMacのNVRAMに何が記録しているか確認する事ができます。
NVRAMリセット方法
Macをシステム終了してから、電源を入れてからすぐに「option」+「command」+「P」+「R」の4つのキーを同時に20秒間押し続けてからキーを放します。
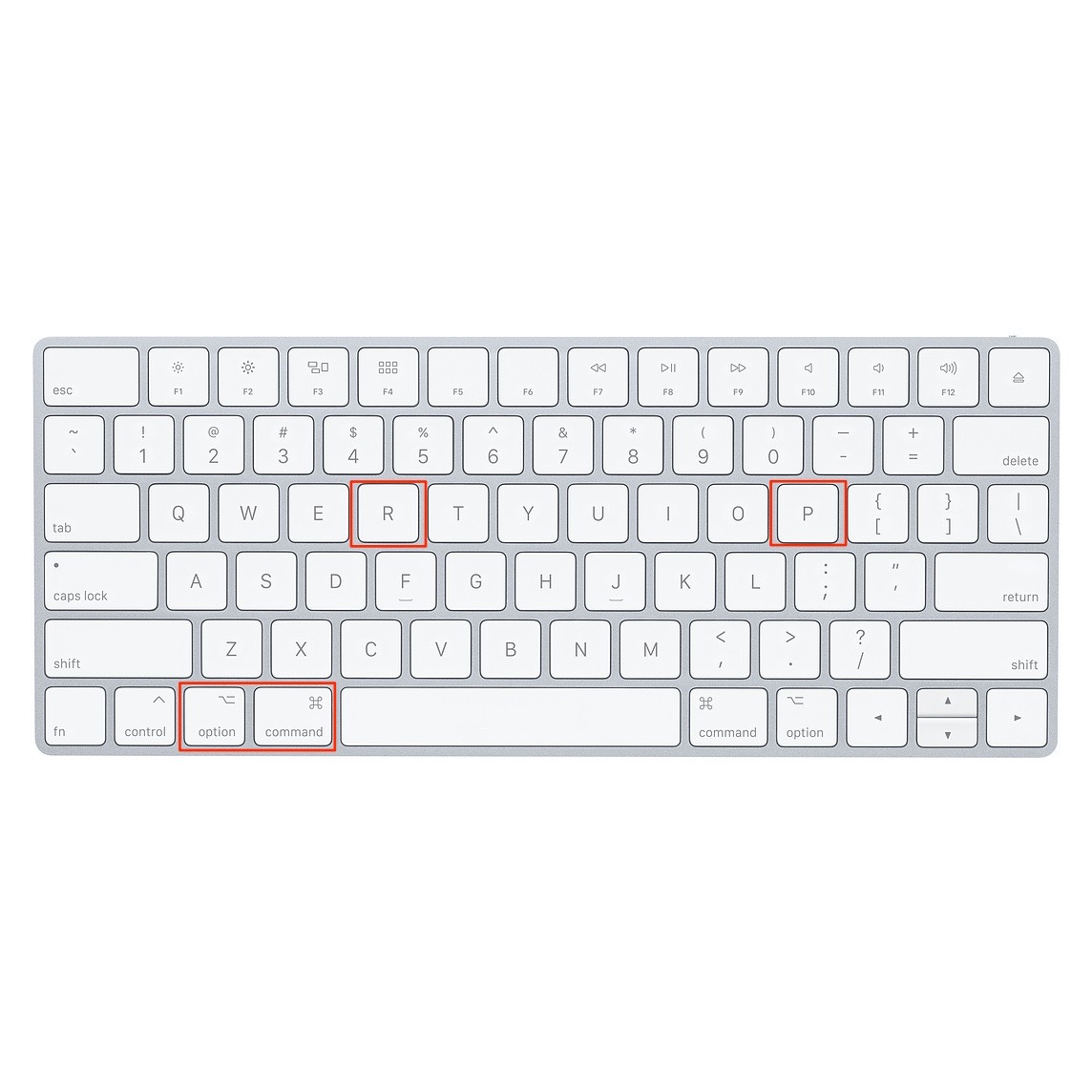
昔のMacは起動音が鳴り、2回目の起動音が鳴った時点でキーを放しますが最近のApple T2チップを搭載したMacの場合は起動音が鳴らなくなっていますので20秒間押し続けてから放してください。
SMCリセット(システム管理コントローラー)
SMC(システム管理コントローラ)とは主に電源周りの管理を担っておりIntel搭載のMacで以下を含むローレベルの機能の制御を行なっています。Appleによると以下のような不具合が出ている場合にSMCリセットが有効になります。
- コンピュータへの負荷が高くなく、正しく通気されているにもかかわらず、コンピュータのファンが高速で回転する。
- キーボードのバックライトが正しく機能しない。
- ステータスランプ (搭載されている場合) が正しく機能しない。
- バッテリーランプ (搭載されている場合) が正しく機能しない (バッテリー内蔵の Mac ノートブックの場合)。
- ディスプレイのバックライトが周囲の明るさの変化に正しく反応しない。
- Mac が電源ボタンを押しても反応しない。
- Mac ノートブックが蓋を開閉したときに正しく反応しない。
- Mac が予期せずスリープ状態になったりシステム終了したりした後、電源が入らない。
- バッテリーが適切に充電されない。
- MacBook または MacBook Pro が内蔵の USB-C ポートで充電されない。
- MacBook または MacBook Pro が、内蔵の USB-C ポートに接続された外付けデバイスを認識しない。
- MagSafe 電源アダプタの LED (搭載されている場合) が適切な充電状況を示していない。
- CPU に異常に負荷がかかっているわけでもないのに、Mac の動作速度が通常よりも遅い。
- ターゲットディスプレイモード対応の Mac で、思うようにターゲットディスプレイモードにしたり、ターゲットディスプレイモードを解除したりできない。または、予期せずターゲットディスプレイモードになったり、ターゲットディスプレイモードが解除されたりする。
- Mac Pro (Late 2013) の入出力ポート付近のイルミネーションが、コンピュータを動かすと点灯しない。
SMCリセット方法
SMCのリセット方法はMacのモデルによって手順が異なるため、SMCリセットが必要な場合モデル毎にあった手順で行うようにしましょう。
デスクトップ型Mac(iMac、Mac mini、Mac Pro、Xserve)
- Macのシステムを終了させる。
- 電源コードを本体から外して、15秒間待つ。
- 電源コードを再度接続する。
- 5秒間待ってから、電源ボタンを押してMacを起動する。
ノート型Mac
ノート型のMacの場合はバッテリーの取り外しが出来るモデルと出来ないモデルによって手順が異なるため2通りのやり方を説明します。
バッテリーが取り外しできないノート型Macの場合
バッテリーの取り外しができないノート型のMacは(2009年以降に発売されたMacBook)となります。
- Macのシステムを終了させる。
- Macがシステム終了したら、
キーボード左側のshift + control + optionを押しながら、Mac本体の電源ボタンを10秒間押し続ける。(電源ボタンも)
Touch IDを搭載した MacBook Proの場合は、Touch ID ボタンが電源ボタンも兼ねています。 - すべてのキーを放します。
- 電源ボタンをもう一度押して、Macを起動します。
バッテリーの取り外しができるノート型Macの場合
バッテリーの取り外しができるノート型Macは(2008年以前に発売されたMacBook)となります。
- Macのシステムを終了させる。
- バッテリーを外す。
- 電源ボタンを5秒間押し続ける。
- バッテリーを再び取り付ける。
- Mac本体の電源ボタンをもう一度押して、Macを起動します。
「Apple T2」チップを搭載するノート型Macの場合
- Macのシステムを終了させる。
- システム終了後、電源ボタンを10秒間長押しする。
- 電源ボタンを放し、数秒待つ。
- もう一度電源ボタンを押し、Macの電源を入れる。
注意したいのが「Apple T2」チップ搭載Macの場合上記の手順で問題が解決しない場合があり、その場合は下記のやり方を行なってください。
- Macのシステムを終了させる。
- システム終了後、電源コードを外す。
- 右側の「shift」キー、左側の「option」キー、左側の「control」キーを7秒間長押しする。それらのキーを押したまま、さらに7秒間、電源ボタンを長押しする。
- 3つすべてのキーと電源ボタンから指を離し、数秒待つ。
- 再び電源ボタンを押してMacの電源を入れる
アプリのアップデートとOS非対応アプリの削除
Macにインストールしているアプリのアップデートを行なっていますか?アップデートがあれば基本的に行ったほうがいいでしょう。
macOSのバージョンによってはアプリが最適化されていないために動作の不具合や、アプリが悪さをしている可能性がありますので確認しましょう。
セキュリティソフトなどは特に確認をしたほうが良くソフトの無効化やアップデートした事により改善される可能性があります。
また、長らくアップデートがないアプリなどは使わない場合は「AppCleaner」などのアンインストールアプリを使用してアンインストールすることをお勧めします。
クリーンインストール
上記で紹介した方法を試して改善されない場合は、最終手段のクリーンインストールになります。最も時間が掛かりますがOSの再インストールすることでOSのバグがない限りソフトウェアによる不具合はほぼ解消されます。
また、クリーンインストールを行うことでMac自体が完全に初期化されてしまうため実行する前に必ずタイムマシーンなどでバックアップを取るようにしてください。
クリーンインストール方法
- 「command + R + 電源ボタン」を押しっぱなしにしてMacをリカバリーモードで起動。
- macOSユーティリティの画面で「ディスクユーティリティ」選択。
- 左側にある「Macintosh HD」を選択し、上部のタブにある「消去」をクリック。
- 削除しますか?と確認画面が現れるので「削除」選択しフォーマットはAPFSに。
- 「ディスクユーティリティ」を終了し「macOSを再インストール」を選択。
- 「Macintosh HD」にmacOSをインストールを選択。
- Wi-FiまたはネットワークLANに接続しインストールを完了するまで待ちましょう。(環境によっては1時間以上かかります。)
- OSの初期設定の初期設定を行い完了。
一部タイムマシーンのバックアップから復元する事が可能ではありますが、どこに不具合があるかわからない場合はアプリなど最初からインストールを行うようにしたほうがいいでしょう。
Apple Diagnositcsでハードウェア診断
ソフトウェアレベルで問題の解決ができない場合、またあらゆる手を尽くしてもMacの動作が改善しな場合はMac本体のハードウェアそのものに問題がある可能性があります。
Macにはハードウェアに異常や故障がないか診断する事が出来る純正のツールが内蔵されています。
2013年6月より前に発売されたMacには「Apple Hardware Test」、2013年6月以降に発売されたMacには「Apple Diagnostics」を使う事でロジックボード(マザーボード)、メモリ等、ハードウェア障害などの診断をする事ができます。
Apple Diagnosticsの使い方
2013年6月以降に発売されたMacが該当します。
- キーボード、マウス、ディスプレイ、Ethernet 接続 (ご利用の場合)、AC 電源への接続を残し、それ以外の外付けのデバイスをすべて取り外します。
- 適度に換気された、固くて平坦で安定した作業面に Mac を置きます。
- Mac をシステム終了します。
- Mac の電源を入れて、すぐにキーボードの「D」キーを押したままにします。言語の選択画面が表示されるまで、キーを押し続けてください。Apple Diagnostics で言語が認識されると、Mac の診断中であることを示す進行状況バーが表示されます。
Macの診断には数分間掛かります。Apple Diagnostics で問題が見つかった場合は、解決策とリファレンスコードが表示されますので忘れないようにメモしておいたほうがいいでしょう。
Apple Hardware Testの使い方
2013年6月より前に発売されたMacが該当します。
- キーボード、マウス、ディスプレイ、Ethernet 接続 (ご利用の場合)、AC 電源への接続を残し、それ以外の外付けのデバイスをすべて取り外します。ほかのデバイスの接続をすべて外しておかないと、Apple Hardware Test でエラーメッセージが表示される場合があります。
- 適度に換気された、固くて平坦で安定した作業面に Mac を置きます。
- Mac をシステム終了します。
- Mac の電源を入れて、すぐにキーボードの「D」キーを押したままにします。Apple Hardware Test のアイコンが表示されるまで、「D」キーを押し続けてください。
- 言語を選択し、右向きの矢印をクリックします。マウスを使っていない場合は、上下の矢印キーを使って言語を選択し、「return」キーを押してください。
- テストを開始するには、「Test」ボタンをクリックするか、「T」キーを押すか、「return」キーを押します。テストを開始する前に、必要に応じて適宜「Perform extended testing (全テストを実行する)」を選択します。選択した場合、通常よりも徹底したテストが実行され、その分、時間もかかります。
- テストが終わったら、ウインドウの右下のセクションに表示されるテストの結果を確認します。Apple Hardware Test を終了するには、ウインドウの下部の「Restart (再起動)」または「Shut Down (システム終了)」をクリックします。

